Windows 8のブートディスクを作成するにはどうすればよいですか?
Windows 8のブートディスクを作成するにはどうすればよいですか?
ディスクをCD/DVDとして作成する
- コントロールパネルを開きます。
- リカバリに移動します。
- [リカバリドライブの作成]をクリックします。
- [次へ]をクリックします。
- [USBフラッシュドライブを接続する]画面で、[代わりにCDまたはDVDを使用してシステム修復ディスクを作成する]をクリックして、ディスクをUSBフラッシュドライブではなくCDまたはDVDとして作成します。
Windows 8のブートディスクをダウンロードできますか?
Windows8またはWindows8.1のインストールDVDを使用して、コンピューターを回復できます。 …EasyRecoveryEssentialsと呼ばれるリカバリディスクは、今日ダウンロードしてCD、DVD、またはUSBドライブに書き込むことができるISOイメージです。ディスクから起動して、壊れたコンピューターを回復または修復できます。
ブートディスクを作成するにはどうすればよいですか?
ブートディスクの作成方法に関するステップバイステップガイド
- ステップ1:アプリケーションホームに移動します。
- ステップ2:ディザスタリカバリを選択します。
- ステップ3:ブートCDオプションを選択します。
- ステップ4:ブートディスクを選択します。
- ステップ5:ブートメディアタイプを選択します。
- ステップ6:ブートイメージを作成します。
- ステップ7:起動可能なイメージを作成します。
10月。 2014г。
インストールメディアなしで更新
- システムを起動し、[コンピューター]> [C:]に移動します。ここで、C:はWindowsがインストールされているドライブです。
- 新しいフォルダを作成します。 …
- Windows 8 / 8.1インストールメディアを挿入し、ソースフォルダーに移動します。 …
- install.wimファイルをコピーします。
- install.wimファイルをWin8フォルダーに貼り付けます。
Windows 8をダウンロードしてインストールするにはどうすればよいですか?
公式のWindows8.1ISOをダウンロードする方法は次のとおりです。
- ステップ1:プロダクトキーを使用してWindows 8にアップグレードするためのMicrosoftのページに移動し、水色の[Windows8のインストール]ボタンをクリックします。
- ステップ2:セットアップファイル(Windows8-Setup.exe)を起動し、プロンプトが表示されたらWindows8のプロダクトキーを入力します。
21окт。 2013г。
CDドライブなしでラップトップにWindows8をインストールするにはどうすればよいですか?
CD/DVDドライブなしでWindowsをインストールする方法
- ステップ1:起動可能なUSBストレージデバイスにISOファイルからWindowsをインストールします。手始めに、任意のUSBストレージデバイスからWindowsをインストールするには、そのデバイスにWindowsオペレーティングシステムの起動可能なISOファイルを作成する必要があります。 …
- ステップ2:起動可能なデバイスを使用してWindowsをインストールします。
1月。 2020г。
Windows 8は引き続きサポートされますか?
Windows8のサポートは2016年1月12日に終了しました。詳細をご覧ください。 Microsoft 365 Appsは、Windows 8ではサポートされなくなりました。パフォーマンスと信頼性の問題を回避するために、オペレーティングシステムをWindows 10にアップグレードするか、Windows8.1を無料でダウンロードすることをお勧めします。
5つの回答
- 起動可能なUSBフラッシュドライブを作成して、Windows8をインストールします。
-
:ソースに移動 - ei.cfgというファイルを、次のテキストでそのフォルダーに保存します:[EditionID] Core [Channel] Retail[VL]0。
USBが起動可能かどうかはどうすればわかりますか?
USBドライブがWindows10で起動可能かどうかを確認する方法
- 開発者のWebサイトからMobaLiveCDをダウンロードします。
- ダウンロードが完了したら、ダウンロードしたEXEを右クリックし、コンテキストメニューから[管理者として実行]を選択します。 …
- ウィンドウの下半分にある[RuntheLiveUSB]というラベルの付いたボタンをクリックします。
- ドロップダウンメニューからテストするUSBドライブを選択します。
15日。 2017年。
CD/DVDをインストールせずに復元
- コンピューターの電源を入れます。
- F8キーを押し続けます。
- [詳細ブートオプション]画面で、[コマンドプロンプト付きのセーフモード]を選択します。
- Enterキーを押します。
- 管理者としてログインします。
- コマンドプロンプトが表示されたら、次のコマンドを入力します:rstrui.exe。
- Enterキーを押します。
Windows 10リカバリディスクをダウンロードできますか?
メディア作成ツールを使用するには、Windows 7、Windows 8.1、またはWindows10デバイスからMicrosoftSoftware DownloadWindows10ページにアクセスしてください。 …このページを使用して、Windows 10のインストールまたは再インストールに使用できるディスクイメージ(ISOファイル)をダウンロードできます。
Windows 8が起動しない問題を修正するにはどうすればよいですか?
Windows8が起動しない場合の修正
- インストールメディア、DVD、またはUSBを挿入し、そこから起動します。
- [コンピューターの修復]をクリックします。 Windows8コンピュータメニューを修復します。
- [トラブルシューティング]をクリックします。
- [詳細オプション]をクリックします。
- [コマンドプロンプト]をクリックします。
- タイプ:bootrec/FixMbr。
- Enterキーを押します。
- タイプ:bootrec/FixBoot。
ディスクなしでWindowsを復元するにはどうすればよいですか?
ディスクなしでWindowsを再インストールするにはどうすればよいですか?
- 「スタート」>「設定」>「アップデートとセキュリティ」>「リカバリ」に移動します。
- [このPCオプションをリセット]で、[開始]をタップします。
- [すべて削除]を選択してから、[ファイルを削除してドライブをクリーンアップする]を選択します。
- 最後に、[リセット]をクリックしてWindows10の再インストールを開始します。
25日。 2021年。
Windows 8を修復するにはどうすればよいですか?
これを行うには、次の手順に従います。
- 元のインストールDVDまたはUSBドライブを挿入します。 …
- コンピュータを再起動します。
- ディスク/USBから起動します。
- [インストール]画面で、[コンピューターの修復]をクリックするか、Rキーを押します。
- [トラブルシューティング]をクリックします。
- [コマンドプロンプト]をクリックします。
- 次のコマンドを入力します:bootrec / FixMbr bootrec / FixBoot bootrec / ScanOs bootrec/RebuildBcd。
-
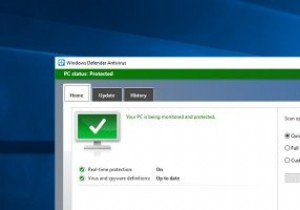 Windows10で古いWindowsDefenderを取り戻す方法
Windows10で古いWindowsDefenderを取り戻す方法Windows 10 Creators Updateには、多くの変更、改善、視覚的およびパフォーマンスの強化が含まれています。 MicrosoftがCreatorsUpdateに加えた主な変更の1つは、通常のWindowsDefenderを完全に改造することです。 新しいWindowsDefenderユーザーインターフェイスは、すべてのウイルス対策、ファイアウォール、スマートスクリーン、デバイスヘルス、およびファミリオプションを1つのウィンドウに表示します。設定アプリから、またはスタートメニューで検索してアクセスできます。新しいWindowsDefenderユーザーインターフェイスと同じよう
-
 最高のBitlocker代替案の4つ
最高のBitlocker代替案の4つBitlockerは、Windows 10に統合された優れた暗号化ツールです。ただし、Windows 10 ProおよびEnterpriseユーザーのみがアクセスできるため、すべての人に適しているわけではありません。申し訳ありませんが、Windows 10 Homeの皆さん、これはあなただけのものではありません。別の方法を探す必要があります。 しかし、心配しないでください。そこにはたくさんのオプションがあり、その多くはMicrosoftのオプションよりも堅牢な機能を備えています。ここでは、Bitlocker以外のお気に入りのサードパーティ暗号化ソフトウェアについて説明します。 1。 Vera
-
 Windowsでコマンドプロンプトを使用してファイルを検索して開く
Windowsでコマンドプロンプトを使用してファイルを検索して開くWindowsコマンドプロンプトを使用して、PC上のファイルを検索して開くことができます。これは、ファイルを不明なフォルダーに保存し、ファイル名の一部のみを覚えている場合に非常に便利です。ただし、この方法を既知の場所にあるファイルに適用してもメリットはありません。ただし、見つけるのが難しいファイルについては、この記事では、Windows11およびWindows10のコマンドプロンプトでファイルを見つけて開く方法を示します。 Windows11/10でコマンドプロンプトを開く方法 Windows 10および11でファイルを検索するには、最初にコマンドプロンプトを起動する必要があります。これを行
