Windows 10用のXboxワイヤレスアダプターは何をしますか?
新しく改良されたWindows10用のXboxワイヤレスアダプターを使用すると、任意のXboxワイヤレスコントローラーを使用してお気に入りのPCゲームをプレイできます。 66%小さいデザイン、ワイヤレスステレオサウンドのサポート、最大8台のコントローラーを同時に接続できる機能を備えています。
Xboxワイヤレスアダプターは何をしますか?
MicrosoftのXboxワイヤレスアダプタは、最大8台のXboxOneゲームパッドをWindows10PCにワイヤレスで接続できる小さなUSBドングルです 。
Xboxワイヤレスアダプターは必要ですか?
Xboxワイヤレスに接続するには、Windows10用Xboxワイヤレスアダプターが必要になる場合があります 。 PCにXboxWirelessが組み込まれている場合は、アダプターなしでコントローラーを直接接続できます。
PCでXboxワイヤレスアダプターを使用するにはどうすればよいですか?
XboxワイヤレスアダプターをWindows10デバイスに接続し、Xboxワイヤレスアダプターのボタンを押します。 。コントローラの電源がオンになっていることを確認してから、コントローラのペアボタンを押します。接続中はコントローラーのLEDが点滅します。接続すると、アダプターとコントローラーの両方のLEDが点灯します。
Xbox 10用Xboxワイヤレスアダプターはヘッドセットで動作しますか?
ヘッドセットの互換性
Xboxワイヤレスヘッドセットは、XboxシリーズX |SおよびXboxOne本体、およびその他のデバイスで動作します。 Bluetooth 4.2以降、またはWindows用ワイヤレスアダプターを介してWindows10デバイスに接続できます。 (別売り)、または互換性のあるUSB-Cケーブルで接続します。
Windows10にはXboxWirelessがありますか?
新しく改良されたWindows10用のXboxワイヤレスアダプターを使用すると、任意のXboxワイヤレスコントローラーを使用してお気に入りのPCゲームをプレイできます。 。 66%小さいデザイン、ワイヤレスステレオサウンドのサポート、最大8台のコントローラーを同時に接続できる機能を備えています。
今後、Xboxワイヤレスヘッドセットは、ボックスの「Xboxワイヤレス」アイコンで識別できます。 。
PC用のワイヤレスアダプターを使用するにはどうすればよいですか?
ワイヤレスUSBアダプターとは何ですか?
- コンピュータにドライバソフトウェアをインストールする必要があります。 …
- 画面の指示に従います。 …
- 範囲内のネットワークからワイヤレスネットワークを選択します。
- ワイヤレスネットワークのパスワードを入力します。
PCにBluetoothを追加するにはどうすればよいですか?
PC用のBluetoothアダプターの入手 デスクトップまたはラップトップにBluetooth機能を追加する最も簡単な方法です。コンピュータを開いたり、Bluetoothカードをインストールしたりすることなどを心配する必要はありません。 BluetoothドングルはUSBを使用するため、開いているUSBポートを介してコンピューターの外部に接続します。
XboxヘッドセットをPCに接続するにはどうすればよいですか?
PCでチャットヘッドセットを使用するには、USBまたは Xbox Wireless Adapter for Windows 10を使用してコントローラーを接続します 、XboxOneチャットヘッドセットをコントローラーに直接接続します。 Bluetooth経由でPCに接続した場合、XboxOneチャットヘッドセットはサポートされません。
XboxタートルビーチはPCで動作しますか?
XboxおよびPlaystationコンソール、および PC用に作成されました 、Mac、Nintendo Switch、モバイル/タブレットデバイス。 TurtleBeachヘッドセットは競争上の優位性をもたらします。
コントローラーなしでヘッドフォンをXboxに接続するにはどうすればよいですか?
USBケーブルをコンピュータの空のUSBポートに接続します 。他のゲーミングヘッドセットは、2本の3.5mmオーディオケーブルを使用します。アプリとXboxは同じWiFiネットワーク上にある必要がありますが、同じネットワーク上にある場合は問題なくお互いを見つけることができます。コンソールとペアリングするまで、ヘッドフォンの電源ボタンを押し続けます。
-
 WindowsでCapsLockキーを押すたびにアラートを受け取る
WindowsでCapsLockキーを押すたびにアラートを受け取るCaps Lockキーは、キーボードで最も便利なキーの1つではありません。巨大なサイズの逆効果の鍵であると考える人もいます。すべて大文字で単語を追加する場合は、Shiftキーを押したまま単語を入力するだけです。 Caps Lockが行っているのは、誤って押されてすべての単語を大文字にすることだけです。私たちに反対しているのは、最も一般的に使用される2つのキー(「A」キーとShiftキー)の隣にもあるということです。 Caps Lock機能を便利なものに切り替える予定がない場合は、押すたびにアラートを受け取る方がよい場合があります。これにより、少なくとも誤って押して、親切に誰かを殺そうとしてい
-
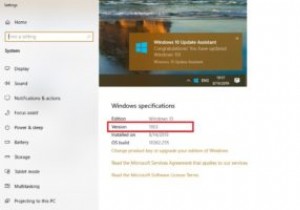 Windows10バージョン1903のインストールに失敗する問題を修正する方法
Windows10バージョン1903のインストールに失敗する問題を修正する方法現在、私たちの多くはWindows10の最も安定したバージョンの1つであるWindows1803を使用しています。2019年5月のバージョン展開の一環として、Microsoftはすべての人に最新の更新プログラムである1903への切り替えを強制しています。締め切りは11月です。 2019年12月12日。つまり、これまでのところ避けられないことしか遅らせることができません。 ただし、多くの人が報告しているように、新しいバージョンにはバグがあります。主な問題は、「0x80242016」などの不思議なエラーコードと、更新段階のいずれかでPCが再起動するのに永遠にかかることです。 イライラしているよ
-
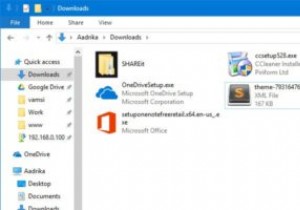 Windows10でフォルダアイコンの後ろの黒い背景を修正する方法
Windows10でフォルダアイコンの後ろの黒い背景を修正する方法Windows 10ファイルエクスプローラーは、中アイコン、大アイコン、特大アイコン、コンテンツなど、いくつかの異なるスタイルでファイルとフォルダーを表示できます。ファイルまたはフォルダーアイコンのスタイルを小、中、または特大に設定すると、実際のフォルダアイコンの後ろに黒い背景が表示される場合があります。これはかなり醜く見えます、そしてあなたがどんなにリフレッシュしても、黒い背景は消えません。この問題に直面している場合は、Windows10ファイルエクスプローラーのフォルダーアイコンの背後にある黒い背景を修正する方法を次に示します。 ディスククリーンアップツールの使用 フォルダアイコンの背後
