Windows Vistaインストールディスクを作成するにはどうすればよいですか?
Windows Vistaインストールディスクを作成するにはどうすればよいですか?
起動可能なVistaインストールISOイメージを作成する
- 使用するISO書き込みツールであるImgBurnをダウンロードしてインストールします。 …
- 右側で、[詳細設定]タブをクリックし、その下に表示される[ブータブルディスク]タブをクリックし、[イメージをブータブルにする]チェックボックスをオンにしてオプションを有効にします。
Windowsインストールディスクがない場合はどうすればよいですか?
コンピュータの製造元から公式のWindowsインストールディスクを入手しなかった(または入手できなかった)場合、唯一の真の代替手段は小売り用のコピーを購入することです。古いバージョンのWindowsでeBayを試すか、他の正規のオンラインベンダーから購入することができます。
CD/DVDをインストールせずに復元
- コンピューターの電源を入れます。
- F8キーを押し続けます。
- [詳細ブートオプション]画面で、[コマンドプロンプト付きのセーフモード]を選択します。
- Enterキーを押します。
- 管理者としてログインします。
- コマンドプロンプトが表示されたら、次のコマンドを入力します:rstrui.exe。
- Enterキーを押します。
USBからWindowsVistaをインストールできますか?
このガイドでは、Windows XP、Windows Vista、Windows 7、Windows 8、Windows 8.1、およびWindows 10のWindowsバージョン用のWindowsブータブルUSBドライブを作成する方法について説明します。ブータブルUSBドライブを作成すると、USBドライブからWindowsをインストールできます。直接。
ブートディスクはどこにありますか?
ブートディスクまたはスタートアップディスクは、コンピューターが「ブート」または起動できるストレージデバイスです。デフォルトのブートディスクは通常、コンピューターの内蔵ハードドライブまたはSSDです。このディスクには、起動シーケンスに必要なファイルと、起動プロセスの最後に読み込まれるオペレーティングシステムが含まれています。
外部ツールを使用して起動可能なUSBを作成する
- ダブルクリックしてプログラムを開きます。
- 「デバイス」でUSBドライブを選択します
- 「を使用して起動可能なディスクを作成する」とオプション「ISOイメージ」を選択します
- CD-ROMシンボルを右クリックして、ISOファイルを選択します。
- [新しいボリュームラベル]の下に、USBドライブの任意の名前を入力できます。
2авг。 2019г。
ブートディスクがない場合はどうしますか?
インストールディスクがなくても、システムにシステムリカバリオプションがプリインストールされている場合は、次の手順に従います。
- コンピュータからすべてのCD、DVD、およびUSBフラッシュドライブを取り外します。
- コンピューターを再起動します。
- コンピュータの起動時にF8キーを押し続けます。 …
- [詳細ブートオプション]画面で[コンピューターの修復]を選択します。
ディスクなしでWindowsを再インストールできますか?
Windowsインストールディスクを作成してWindows10を再インストールします。…ツールを使用してインストールメディアを作成します。このメディアを使用して、ディスクを完全に消去し、Windows10の新しいコピーをインストールできます。CDまたはDVDの場合、USB、SDカード、または外付けハードドライブを使用できます。
Windowsインストールディスクを入手するにはどうすればよいですか?
Windows 7インストールディスクを紛失しましたか?ゼロから新しいものを作成する
- Windows7のバージョンとプロダクトキーを特定します。 …
- Windows7のコピーをダウンロードします。…
- Windowsインストールディスクまたは起動可能なUSBドライブを作成します。 …
- ドライバーのダウンロード(オプション)…
- ドライバーを準備する(オプション)…
- ドライバーをインストールします。 …
- ドライバがすでにインストールされている起動可能なWindows7USBドライブを作成する(別の方法)
17日。 2012年。
Windows Vistaを使用しても安全ですか?
MicrosoftはWindowsVistaのサポートを終了しました。つまり、Vistaのセキュリティパッチやバグ修正はこれ以上行われず、技術的なヘルプもありません。サポートされなくなったオペレーティングシステムは、新しいオペレーティングシステムよりも悪意のある攻撃に対して脆弱です。
Windows Vistaコンピューターを工場出荷時の設定に復元するにはどうすればよいですか?
症状
- コンピューターを再起動します。 …
- コンピュータが再起動したら、[詳細ブートオプション]メニューが画面に表示されるまでF8キーを押します。 …
- を押します。 …
- 必要な言語設定を指定して、[次へ]をクリックします。
- 管理者の資格情報を持つユーザーとしてログインし、[OK]をクリックします。
- Dell FactoryImageRestoreをクリックします。
21февр。 2021年。
Microsoftは2007年1月にWindowsVistaをリリースし、昨年4月にサポートを停止しました。したがって、Vistaをまだ実行しているPCは、8〜10歳であり、その年齢を示している可能性があります。 …MicrosoftはVistaセキュリティパッチを提供しなくなり、MicrosoftSecurityEssentialsの更新を停止しました。
Windows Vistaでフラッシュドライブを使用するにはどうすればよいですか?
基本的なフラッシュドライブの使用
- フラッシュドライブをPCの開いているUSBポートに挿入します。 …
- [スタート]、[コンピューター]の順にクリックし、ドライブリストでフラッシュドライブをダブルクリックします。 …
- ファイルをフラッシュドライブウィンドウにドラッグアンドドロップして、ドライブにファイルのコピーを作成します。
Windows Vistaを起動するにはどうすればよいですか?
Advanced Boot Optionsメニューを起動するには、次の手順に従います。
- コンピュータを再起動します。
- コンピュータの起動が開始されたらすぐに、WindowsVistaのロゴが表示される前にF8キーを押します。
- [詳細ブートオプション]メニューが表示されます。
- [コンピューターの修復]オプションを選択します。
- Enterキーを押します。
-
 Windows10のスローブートの問題を修正する方法
Windows10のスローブートの問題を修正する方法新しいWindows10ラップトップは数秒で起動しますが、多くの更新と頻繁な使用が見られる場合は、時間の経過とともに遅くなります。起動または再起動を長時間待つのはイライラする場合があります。 Windows 10のスローブートの問題を修正する方法はたくさんありますが、次の方法で、起動と再起動を高速化するのに最も効果的な結果が得られます。 高速起動をオフにする 「高速起動をオンにする」と呼ばれる組み込み機能があり、Windows10の低速起動の問題を改善することになっています。ただし、頻繁に経験することは、それが完全に反対であり、この設定がない方がシステムが優れている可能性があることを示唆し
-
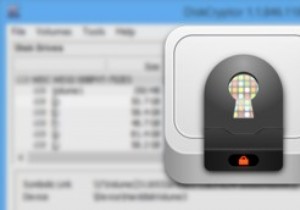 DiskCryptorを使用してWindowsでパーティションを暗号化する方法
DiskCryptorを使用してWindowsでパーティションを暗号化する方法最近のTrueCryptセキュリティ問題の影響を受けているユーザーにとって、DiskCryptorはTrueCrypt for Windowsの優れた代替手段であり、システムパーティション(OSがインストールされたパーティション)を含むすべてのデータコンテナまたはパーティションを暗号化および保護するために使用できます。 TrueCryptから切り替える場合、DiskCryptorを使用してWindowsのパーティションを暗号化する方法は次のとおりです DiskCryptorを使用してパーティションを暗号化する 公式サイトからDiskCryptorをダウンロードし、他のソフトウェアと同じように
-
 Windows 10アップデートチェックリスト:メジャーアップデート後に行うべき5つのこと
Windows 10アップデートチェックリスト:メジャーアップデート後に行うべき5つのことWindowsは、数年ごとに新しいオペレーティングシステムをリリースする代わりに、年に1〜2回主要な機能の更新をリリースするようになりました。ただし、これらの更新は、多くの場合、個人の設定と設定がMicrosoftが望むものに変更されることを意味します。これが、WindowsUpdateが変更する傾向がある最も一般的な設定のいくつかをガイドするためにWindows10Updateチェックリストが必要な理由です。 1。表示設定 最近、明るさが異なる、またはデスクトップアイコンのサイズが異なることを発見するためだけに、主要な機能の更新をインストールしましたか?表示設定の良いところは、すぐに何かが
