ベストアンサー:Windows10でCtrlCとCtrlVを有効にするにはどうすればよいですか?
Windows 10でコピーと貼り付けを機能させるには、コマンドプロンプトのタイトルバーを右クリックし、[プロパティ...]を選択して、[新しいCtrlキーのショートカットを有効にする]をクリックするだけです。
コントロールCとVが機能しないのはなぜですか?
Windows10でCtrl+CおよびCtrl+V機能を有効にします。場合によっては、Ctrlキーのショートカットが無効になっているとCtrlVが機能しないという問題が発生します。 。この問題を修正するには、Ctrl+CおよびCtrl+Vショートカットを有効にする必要があります。
これを修正するには、タスクマネージャに移動して再起動します Windowsエクスプローラー-完全な状態にあるように見えても。 …[プロセス]タブで、Windowsエクスプローラーを右クリックし、[再起動]を選択します。 Windowsがエクスプローラーを再起動するまで数秒待ってから、コピーアンドペースト機能をもう一度使用してみてください。
キーボードでコピーアンドペーストを有効にするにはどうすればよいですか?
キーボードショートカットを使用してWindows10でコピーして貼り付けるには、最初にコピーするアイテムを選択します。次に、キーボードのCtrl+Cを押してコピーします。次に、宛先プログラムまたはファイルパスを開き、Ctrl+Vを押します キーボードに貼り付けます。コピーするアイテムを選択します。
Ctrlが機能しない問題を修正するにはどうすればよいですか?
この問題を修正するための手順は非常に簡単です。キーボードで、 Alt + Ctrl+Fnキーを見つけて押します 。これで問題が修復されます。これが機能しない場合は、専用のキーボードクリーナーでキーボードを掃除して、キー自体にほこりやその他の汚れが詰まっていないことを再確認してください。
WordでCtrlCが機能しないのはなぜですか?
[ファイル]>[オプション]>[リボンのカスタマイズ]に移動し、[キーボードショートカット:カスタマイズ]ボタンをクリックします。次に、選択範囲が[新しいショートカットキーを押す:コントロール]にあるときにCtrl + Vを押して、[現在割り当てられているもの]の右側に表示される内容を確認します。 EditPasteである必要があります。 。
コマンドラインでCtrlCは何をしますか?
多くのコマンドラインインターフェース環境では、control+Cを使用して現在のタスクを中止してユーザーの制御を取り戻します 。これは、オペレーティングシステムがアクティブなプログラムに信号を送信するようにする特別なシーケンスです。
コピーアンドペーストが機能しないのはなぜですか?
コピーと貼り付けにキーボードショートカットを使用できない場合は、マウスを使用してファイル/テキストを選択し、メニューから[コピー]と[貼り付け]を選択してみてください。これが機能する場合は、キーボードに問題があることを意味します 。キーボードの電源がオンになっているか、正しく接続されていることと、適切なショートカットを使用していることを確認してください。
Windowsでコピーアンドペーストを有効にするにはどうすればよいですか?
WindowsコマンドプロンプトでCTRL+Vを有効にする
- コマンドプロンプトの任意の場所を右クリックして、[プロパティ]を選択します。
- [オプション]に移動し、編集オプションで[CTRL + SHIFT + C/Vをコピー/貼り付けとして使用する]をオンにします。
- 「OK」をクリックしてこの選択を保存します。 …
- 承認されたキーボードショートカットCtrl+Shift + Vを使用して、端末内にテキストを貼り付けます。
Windows 10でコピーアンドペーストを高速化するにはどうすればよいですか?
Windows10でのコピー速度の向上
- 速度を上げるソフトウェア。
- エクスプローラーの設定をリアルタイムに設定します。
- USB形式をNTFSに変更します。
- SSDドライブを入手してください。
- RAMを増やします。
- 自動調整をオフにします。
- USBドライブのパフォーマンスを向上させます。
- デフラグドライブ。
-
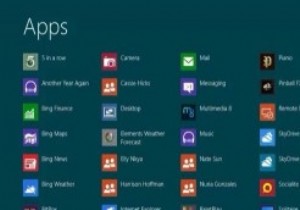 手に入れるべき4つの新しいWindows8アプリ
手に入れるべき4つの新しいWindows8アプリWindows 8を最大限に活用するための最良の方法の1つは、Modern/Metroアプリに慣れることです。まだアプリを使い始めていない場合は、Windowsストアにたくさんのアプリがあります。必要なものが見つからない場合は、使用できる代替のアプリストアが常にあります。最近登場した最も便利なアプリのいくつかを紹介します! 1。ドロップボックス はい、DropboxはWindows 8の時流に乗ったばかりで、スタート画面の快適さからシステムを使用できる新しいアプリをリリースしました。これで、ファイルやフォルダーを管理し、Metroのルックアンドフィールを完全に補完する非常に洗練された
-
 Windows 10でMD5、SHA-1、およびSHA-256チェックサムを確認する方法
Windows 10でMD5、SHA-1、およびSHA-256チェックサムを確認する方法インターネットからファイルをダウンロードしたばかりの場合は、ダウンロードしたファイルが改ざんされていないことを確認することをお勧めします。結局のところ、ハッカーをいじるような悪質なことを誰が知っているのでしょうか。ファイルのMD5、SHA-1、またはSHA-256チェックサムをチェックすることで、ファイルの整合性を検証し、ファイルが破損または変更されていないことを確認できます。 チェックサムとは何ですか? チェックサムは、特定のファイルに対して暗号化アルゴリズムを実行した結果として生じる短い一意の文字列です。アルゴリズムは、ファイルを構成するすべてのビットを調べ、それらの一意のビットに
-
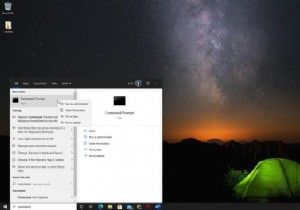 Windows10でポートが開いているかどうかを確認する方法
Windows10でポートが開いているかどうかを確認する方法知っておくべきこと 最も簡単:開始コマンドプロンプトアプリ管理者として実行 。 netstat -ab入力「LISTENING」状態のアイテムを探します。 別の方法は、サードパーティのアプリを使用することです。TCPView、Nirsoft CurrPorts、PortQryコマンドラインポートスキャナーが好きです。 この記事では、Windows 10で開いているポートを確認する方法の概要を説明します。これは、アプリケーションがインターネットにアクセスできない場合、またはアプリケーションをブロックする場合に必要です。 Netstatでポートが開いているかどうかを確認する方法 Wi
