ベストアンサー:Androidでクリップボードにアクセスするにはどうすればよいですか?
上部のツールバーでクリップボードのアイコンを探します。これによりクリップボードが開き、最近コピーされたアイテムがリストの先頭に表示されます。クリップボードのオプションのいずれかをタップするだけで、テキストフィールドに貼り付けることができます。 Androidはアイテムをクリップボードに永久に保存しません。
Androidでクリップボードを表示するにはどうすればよいですか?
Androidでメッセージングアプリを開き、テキストフィールドの左側にある+記号を押します。キーボードアイコンを選択します。キーボードが表示されたら、上部にある>記号を選択します。ここで、クリップボードをタップできます アイコンをクリックしてAndroidクリップボードを開きます。
私の電話のクリップボードとは何ですか?
Androidデバイスのクリップボードは、小さなアイテムを保存できるストレージまたはメモリの領域です。 。これはアプリではないため、開いたり直接アクセスしたりすることはできません。保存されたアイテムは、たとえばテキストフィールドの空白の領域を長押しし、[貼り付け]をタップすることで取得されます。
クリップボードから何かを取得するにはどうすればよいですか?
GBoardキーボードを使用してAndroidクリップボードの履歴を確認および復元するにはどうすればよいですか?
- キーボードの右上にある3つの水平のドットをタップします。
- クリップボードをタップします。
- ここでは、切り取ったりコピーしたりしたものをすべて見ることができます。ここで特定のテキストをタップしてピンアイコンを押すことでピン留めすることもできます。
クリップボードを開くにはどうすればよいですか?
上部のツールバーでクリップボードのアイコンを探します 。これによりクリップボードが開き、最近コピーされたアイテムがリストの先頭に表示されます。クリップボードのオプションのいずれかをタップするだけで、テキストフィールドに貼り付けることができます。 Androidはアイテムをクリップボードに永久に保存しません。
Androidでクリップボードマネージャーを使用するにはどうすればよいですか?
これらの1つは、統合されたクリップボードマネージャーです。 GboardやSamsungキーボードと同様に、矢印アイコンをタップするだけです。 キーボードの左上隅に、クリップボードアイコンなどが表示されます。タップすると、最近コピーしたテキストのブロックにアクセスでき、ワンタップで貼り付けることができます。
Chromeでクリップボードを表示するにはどうすればよいですか?
それを見つけるには、新しいタブを開き、chrome:// flagsをChromeのOmniboxに貼り付けてから、Enterキーを押します。 検索ボックスで「クリップボード」を検索 。 3つの別々のフラグが表示されます。各フラグはこの機能の異なる部分を処理するため、正しく機能するには有効にする必要があります。
Androidクリップボードから印刷するにはどうすればよいですか?
クリップボードから印刷するには、[ファイル]>[印刷元]>[クリップボード]を選択します 。
クリップボードから画像を取得するにはどうすればよいですか?
画像を含むウィンドウの領域を表示します。たとえば、一部のプログラムでは、[画像]というラベルの付いたタブをクリックできます。メニューバーから[画像]をクリックします。 [クリップボードから画像を読み込む]をクリックします [画像の読み込み]プロンプトが表示されます。
テキストをコピーすると、どこに移動しますか?
コピーするテキストが強調表示されたら、[コピー]をタップします。コピーされたテキストは仮想クリップボードに保存されます 。メニューのオプションをタップすると、メニューが消えます。クリップボードには、一度に1つのコピーされたアイテム(テキスト、画像、リンク、または別のアイテム)のみを含めることができます。
-
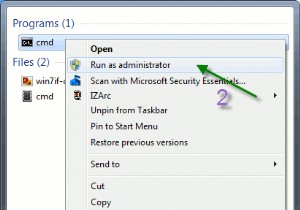 Windows7でコマンドラインツールを使用してネットワークの問題を修正する方法
Windows7でコマンドラインツールを使用してネットワークの問題を修正する方法ネットワークの問題を解決することは困難でイライラすることがあります。 Windowsネットワーク診断ツールを使用してインターネット接続を確認することはできますが、ほとんどの問題を解決するには十分ではありません。場合によっては、難しい方法、つまりコマンドラインの方法でトラブルシューティングを行う必要があります。 ビジュアルインターフェイスの代わりにコマンドラインを使用することには、いくつかの利点があります。 個々のアイテムを確認し、問題の原因となっているアイテムを特定できます。 コマンドラインにはオプションが多い傾向があるため、システムを詳細にテストできます。 スクリプトを使用してプロセスを
-
 4Windows10用の無料の仮想化ソフトウェア
4Windows10用の無料の仮想化ソフトウェア仮想化は最近のホットトピックであり、すべてのIT担当者(ネットワークおよびシステム管理者)が仮想化について話し合っています。これには、ソフトウェアとオペレーティングシステム全体を単一のWindowsウィンドウでテストして、プロセスをPCの他の部分から分離できるためです。 たとえば、古いバージョンのWindows用に設計されたソフトウェアを実行するには、そのWindowsバージョンの仮想インスタンスを実行してから、その中にソフトウェアをインストールするか、複数のオペレーティングシステムでソフトウェアと機能をすばやくテストします。 ただし、すでにご存知のことと思いますので、Windows10用
-
 Windowsで画面コーナーを使用して一般的なタスクを実行する方法
Windowsで画面コーナーを使用して一般的なタスクを実行する方法Windows 8には、タッチスクリーン用に最適化された新しいメトロインターフェイスが含まれています。さまざまなタスクを実行するために画面を利用します。たとえば、マウスを画面の隅にドラッグすると、Windows8で特定のタスクを実行できます。 Crusperは、Windows XP、Vista、Windows 7を含むすべてのバージョンのWindowsの特定のタスクで画面の隅を使用するのと同じ機能を有効にできる小さなアプリケーションです。Crusperを使用すると、ユーザーは、移動時に自動的に実行されるアクションを定義できます。画面の隅にマウスを置きます。 Windows7およびWindows
