Windows 10で解像度の色を変更するにはどうすればよいですか?
[スタート]をクリックし、[コントロールパネル]をクリックします。 [コントロールパネル]ウィンドウで、[外観とテーマ]をクリックし、[表示]をクリックします。 [表示プロパティ]ウィンドウで、[設定]タブをクリックします。 [画面の解像度]で、水平スライダーコントロールをクリックしてドラッグし、画面の解像度を変更してから、[適用]をクリックします。
Windows 10で色深度の解像度を変更するにはどうすればよいですか?
[外観とカスタマイズ]の下の[画面解像度の調整]をクリックします。次に、[詳細設定]をクリックします。 [アダプタ]タブで、[すべてのモードを一覧表示]ボタンをクリックします。そこから、使用する画面解像度、色深度、および画面リフレッシュレートを含む表示モードを選択し、[OK]をクリックします。
右ペインで、下にスクロールして[詳細表示設定]をクリックします。コンピューターに複数のモニターが接続されている場合は、画面の解像度を変更するモニターを選択します。 [解像度]ドロップダウンメニューをクリックして、画面の解像度を選択します。たとえば、1920x1080です。
Windows 10で16ビットの色を変更するにはどうすればよいですか?
Windows 10 –8ビットから16ビットに変更
- プログラムアイコンを右クリックします。
- [プロパティ]をクリックします。
- [互換性]タブをクリックします。
- 設定から減色モードをチェックします。
- カラーモードを8ビットカラーから16ビットカラーに変更します。
29日。 2018г。
Windows 10で画面の色を修正するにはどうすればよいですか?
Windows10でモニターを調整する方法
- デスクトップを右クリックして、[表示設定]を選択します。
- 設定ウィンドウの下部にある[詳細表示設定]をクリックします。
- モニターが推奨されるネイティブ解像度に設定されていることを確認します。 …
- 詳細表示設定ウィンドウの下部にある[カラーキャリブレーション]をクリックします。
22янв。 2016年。
色深度の解像度を変更するにはどうすればよいですか?
Windows7およびWindowsVistaで色深度と解像度を変更するには:
- [スタート]>[コントロールパネル]を選択します。
- [外観とカスタマイズ]セクションで、[画面の解像度を調整]をクリックします。
- [色]メニューを使用して色深度を変更します。 …
- [解像度]スライダーを使用して解像度を変更します。
- [OK]をクリックして変更を適用します。
1日。 2016年。
解像度を1920×1080に上げるにはどうすればよいですか?
方法1:
- 設定を開きます。
- [システム設定]をクリックします。
- 左側のメニューから[表示]オプションを選択します。
- ディスプレイの解像度が表示されるまで下にスクロールします。
- ドロップダウンから、必要な画面解像度を選択します。
画面の解像度を変更する
[スタート]を開き、[設定]>[システム]>[ディスプレイ]>[ディスプレイの詳細設定]を選択します。スライダーを動かすと、すべてのアプリに変更を適用するにはサインアウトする必要があるというメッセージが表示される場合があります。このメッセージが表示された場合は、[今すぐサインアウト]を選択してください。
解像度を1366×768から1920×1080に変更するにはどうすればよいですか?
1366×768画面で1920×1080の解像度を取得する方法
- Windows 10で画面解像度を変更します。デスクトップに移動し、マウスを右クリックして、[表示設定]に移動します。 …
- ディスプレイアダプタのプロパティを変更します。ディスプレイ設定では、ディスプレイアダプタのプロパティを次のように変更することもできます。…
- 1366×768から1920×1080の解像度。 …
- 解像度を1920×1080に変更します。
9日。 2019г。
解像度を変更するにはどうすればよいですか?
- [スタート]ボタンをクリックして、[表示設定]を開きます。 、[コントロールパネル]、[外観とカスタマイズ]、[個人設定]、[表示設定]の順にクリックします。
- [解像度]で、スライダーを目的の解像度に移動し、[適用]をクリックします。
14日。 2010г。
Windowsの色設定を変更するにはどうすればよいですか?
カスタムモードで色を変更する
- [スタート]>[設定]を選択します。
- [パーソナライズ]>[色]を選択します。 …
- [色の選択]で、[カスタム]を選択します。
- [デフォルトのWindowsモードの選択]で、[ダーク]を選択します。
- [デフォルトのアプリモードを選択してください]で、[明るい]または[暗い]を選択します。
Windows 10で画面品質を上げるにはどうすればよいですか?
Windows10での表示設定の表示
- [スタート]>[設定]>[システム]>[表示]を選択します。
- テキストとアプリのサイズを変更する場合は、[スケールとレイアウト]の下のドロップダウンメニューからオプションを選択します。 …
- 画面の解像度を変更するには、[ディスプレイの解像度]の下にあるドロップダウンメニューを使用します。
Windows 10で10ビットの色を変更するにはどうすればよいですか?
- Windowsデスクトップを右クリックします。
- NVIDAコントロールパネルを開きます。
- 左側で、[解決策]をクリックします。
- [出力カラーフォーマット]ドロップダウンメニューをクリックして、[YUV422]を選択します。
- [適用]をクリックします。
- [出力色深度]ドロップダウンメニューをクリックして、10bpc(ビット/色)を選択します
- [適用]をクリックします。
最高のカラーキャリブレーションツールは何ですか?
本日は、次のカラーキャリブレーションツールに関するリンクと詳細情報を提供します。
- DatacolorSpyderXElite。
- DatacolorSpyder5Studio。
- X-RiteColorMunkiSmile。
- X-Ritei1DisplayPro。
- X-Rite i1DisplayProPlus。
- X-Ritei1Studio。
- X-Rite i1StudioDesignerEdition。
- WacomColorManager。
26日。 2020г。
画面の色を通常に戻すにはどうすればよいですか?
色補正
- デバイスの設定アプリを開きます。
- [アクセシビリティ]をタップしてから、[色補正]をタップします。
- [色補正を使用する]をオンにします。
- 修正モードを選択します:2型3色覚(赤緑)1型3色覚(赤緑)3型3色覚(青黄色)
- オプション:色補正ショートカットをオンにします。アクセシビリティのショートカットについて学びます。
モニターの色を修正するにはどうすればよいですか?
Windowsでは、コントロールパネルを開き、「調整」を検索します。 [表示]で、[表示色の調整]をクリックします。ディスプレイカラーキャリブレーションツールでウィンドウが開きます。ガンマ、明るさとコントラスト、カラーバランスの基本的な画像設定を順を追って説明します。
-
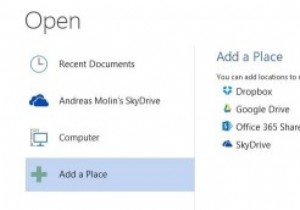 DropboxとGoogleドライブをMicrosoftOffice2013に追加する
DropboxとGoogleドライブをMicrosoftOffice2013に追加するあまりにも多くの不十分なバージョンのOfficeを見た後、最終的に期待どおりに機能するバージョンを見るのは非常に安心です。 Office 2013は、オフィススイートに関する限りそれを大きくしました。ただし、注意点が1つあります。それは、クラウドストレージ全体の側面が少し混乱する可能性があるということです。デフォルトでは、OfficeにはデータをSkyDriveに保存するオプションがあります。しかし、Dropboxに頻繁に使用するアカウントがある場合はどうなりますか?また、Googleドライブ、Box、およびアプリケーションとの同期を可能にする他の多くのクラウドプロバイダーもあります。この記事
-
 Windows 10でゲームバーを使用してゲーム(およびその他のアプリ)を記録する方法
Windows 10でゲームバーを使用してゲーム(およびその他のアプリ)を記録する方法熱狂的なゲーマーであれば、ゲームプレイを記録して披露したいと思ったことがあるでしょう。長い間、ゲームを録画できる唯一の方法は、Frapsなどのサードパーティソフトウェアを使用することでした。最近、NvidiaがShadowplayで前進し、プレーヤーがゲームの映像を記録できるようにしています。今、マイクロソフトは彼らの動きをしました。 Windows 10を使用している場合は、独自のゲーム記録ツールが付属していることに驚かれるかもしれません。 Windows 10でゲームを録画する方法はすぐにはわかりませんが、その方法を理解すれば、映像を録画したいときに覚えて使用するのは非常に簡単です。 ゲー
-
 Windowsシステムでキーロガーを検出する方法
Windowsシステムでキーロガーを検出する方法キーロガーは危険なセキュリティの脅威であり、最新のコンピューターでも簡単に標的にすることができます。彼らの目的は、キーストロークを監視し、その個人データをハッカーや監視エージェントに公開することです。キーロガー対策ソフトウェアを使用することもできますが、深刻な被害を与える前に、これらの脅威を事前に検出する方がはるかに効果的です。 ここでは、Windowsコンピューターでキーロガーを検出するための最良の方法をいくつか紹介します。また、最も高度なキーロガーでさえも無効にする「キーストローク暗号化」と呼ばれる高度な予防手法についても説明します。 キーロガーとは何ですか? キーロガーは、コンピュ
