コンピューターをWindows10で起動させておくにはどうすればよいですか?
[システムとセキュリティ]をクリックします。次に、電源オプションに移動してクリックします。右側に[プラン設定の変更]が表示されます。これをクリックして電源設定を変更する必要があります。オプションをカスタマイズするドロップダウンメニューを使用して、ディスプレイをオフにし、コンピューターをスリープ状態にします。
PCがスリープ状態にならないようにするにはどうすればよいですか?
コンピュータがスリープモードに入るときの変更
- [スタート]ボタンをクリックして、ドロップダウンリストから[設定]を選択します。
- [設定]ウィンドウから[システム]をクリックします。
- [設定]ウィンドウで、左側のメニューから[電源とスリープ]を選択します。
- [画面]と[スリープ]の下
睡眠
- コントロールパネルで電源オプションを開きます。 Windows 10では、スタートメニューを右クリックして[電源オプション]に移動すると、そこにアクセスできます。
- 現在の電源プランの横にある[プラン設定の変更]をクリックします。
- 「コンピュータをスリープ状態にする」を「しない」に変更します。
- [変更を保存]をクリックします
26日。 2016年。
Windows 10がアイドル状態になるのを防ぐにはどうすればよいですか?
設定をカスタマイズするには、以下の手順に従ってください。 [スタート]>[設定]>[システム]>[電源とスリープ]をクリックし、右側のパネルで、[画面とスリープ]の値を[しない]に変更します。情報がお役に立てば幸いです。
PCを一晩置いたままでも大丈夫ですか?
コンピュータを常にオンにしておいても大丈夫ですか?コンピュータの電源を1日に数回オン/オフしても意味がありません。また、完全なウイルススキャンを実行している間、コンピュータを一晩オンのままにしておいても害はありません。
コンピュータが毎晩シャットダウンするのはなぜですか?
この問題は、コンピュータの電源設定、非アクティブなBIOSオプションなど、さまざまな理由で発生する可能性があります。コンピュータをどのようにスリープモードに設定しようとしても([スタート]メニューをクリックするか、ラップトップの蓋を閉じることにより、電源ボタンをすぐに押す)、PCは単にシャットダウンします。
この問題は、電源設定の問題またはコンピューター上のシステムファイルの破損が原因である可能性があります。デスクトップの検索バーに「トラブルシューティング」と入力し、「Enter」を押します。 「トラブルシューティング」ウィンドウで、左側のペインの「すべて表示」をクリックします。 「電源」をクリックします。
管理者権限なしでコンピューターがスリープ状態になるのを防ぐにはどうすればよいですか?
自動スリープを無効にするには:
- コントロールパネルで電源オプションを開きます。 Windows 10では、スタートメニューを右クリックして[電源オプション]に移動すると、そこにアクセスできます。
- 現在の電源プランの横にある[プラン設定の変更]をクリックします。
- 「コンピュータをスリープ状態にする」を「しない」に変更します。
- [変更を保存]をクリックします
コンピューターを休止状態からウェイクアップするにはどうすればよいですか?
コンピューターまたはモニターをスリープまたは休止状態から復帰させるには、マウスを動かすか、キーボードの任意のキーを押します。これが機能しない場合は、電源ボタンを押してコンピューターを起動します。注:モニターは、コンピューターからのビデオ信号を検出するとすぐにスリープモードから復帰します。
アイドル状態のときにコンピューターがロックされないようにするにはどうすればよいですか?
コントロールパネル>電源オプション>プラン設定の変更から「画面ロック」/「スリープモード」を無効にする必要があります。彼女は「コンピュータをスリープ状態にする」のドロップダウンをクリックし、「しない」を選択します。
コンピューターが自動的にロックされないようにするにはどうすればよいですか?
デスクトップを右クリックして、パーソナライズを選択します。左側で[画面のロック]を選択します。画面タイムアウト設定をクリックします。 [画面]オプションで、[しない]を選択します。
Windows 10でロック画面をオフにするにはどうすればよいですか?
Windows10のProエディションでロック画面を無効にする方法
- [スタート]ボタンを右クリックします。
- [検索]をクリックします。
- gpeditと入力し、キーボードのEnterキーを押します。
- [管理用テンプレート]をダブルクリックします。
- コントロールパネルをダブルクリックします。
- [パーソナライズ]をクリックします。
- [ロック画面を表示しない]をダブルクリックします。
- [有効]をクリックします。
11月。 2018г。
コンピューターを247のままにしておいても大丈夫ですか?
これは事実ですが、コンピュータを24時間年中無休で使用すると、コンポーネントに摩耗が加わり、アップグレードサイクルが数十年で測定されない限り、どちらの場合でも摩耗が発生しても影響はありません。 …
PCをスリープまたはシャットダウンする方が良いですか?
すぐに休憩する必要がある状況では、睡眠(またはハイブリッド睡眠)が最適です。すべての作業を保存したくないが、しばらく離れる必要がある場合は、休止状態が最善の選択肢です。時々、コンピュータを完全にシャットダウンして最新の状態に保つのが賢明です。
PCを損傷したままにしますか?
コンピュータを損傷したままにしますか?コンピュータをオンのままにしておくと、最近のコンピュータにほとんどダメージを与えません。ただし、コンピューターの電源がオンの場合、ファンはマシンのコンポーネントを冷却するために動作しています。安定して動作していると、寿命がわずかに短くなります。
-
 Premeを使用してアプリケーションウィンドウをより効率的に管理する方法[Windows]
Premeを使用してアプリケーションウィンドウをより効率的に管理する方法[Windows]PCでアプリケーションをより速く操作したいと思ったことはありませんか? Windowsには、アプリウィンドウを管理するためのショートカットとトリックが用意されていますが、複数のウィンドウを操作するユーザーにとっては、より効率的である可能性があります。そこで、Premeが役に立ちます。 Premeは、Windowsの操作方法をカスタマイズできるフリーウェアのWindowsユーティリティです。 ダウンロードしてインストール PremeforWindowsはこちらから入手できます。クイックインストールであり、完了するとすぐにPremeが起動します。 アクティブな場合、タスクバーに含まれているため
-
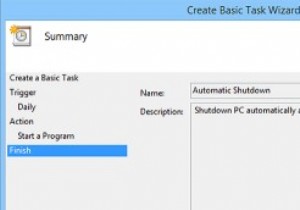 夜間にWindowsPCを自動的にシャットダウンする方法
夜間にWindowsPCを自動的にシャットダウンする方法Windows PCのシャットダウンは、いくつかのボタンをクリックするのと同じくらい簡単です。ただし、深夜に作業する習慣がある場合は、使用後にコンピューターをシャットダウンするのを忘れる傾向があります。これを回避するために、使用していない夜間に自動的にシャットダウンするようにWindowsコンピューターをすばやく構成できます。つまり、実際にPCを使用している場合、システムはシャットダウンしません。これがその方法です。 自動シャットダウンの構成 夜間にWindowsコンピュータを自動的にシャットダウンするには、通常の「タスクスケジューラ」を使用します。タスクスケジューラを開くには、[スタート]
-
 ラップトップバッテリーで「充電ではなくプラグイン」とはどういう意味ですか?
ラップトップバッテリーで「充電ではなくプラグイン」とはどういう意味ですか?タスクバーに何か奇妙なことに気付いたときは、ラップトップを使用しています。バッテリーを100%まで充電したと誓ったかもしれませんが、バッテリーがわずかに消耗しています。アイコンにカーソルを合わせると、バッテリーが「充電中ではなく、接続されている」ことがわかります。 これは、聞くのにやや苦痛なメッセージになる可能性があります。バッテリーが切れそうな意味ですか? Windowsは実際に何が起こっているのかを教えてくれませんが、このメッセージは必ずしもバッテリーが最後の状態にあることを意味するわけではありません。実際、場合によっては、通常よりも長生きする準備が整っています。では、このメッセー
