あなたの質問:サウンドカードWindows 7を有効にするにはどうすればよいですか?
Windows 7の場合、これを使用しました。すべてのWindowsフレーバーで機能することを願っています:
- [マイコンピュータ]を右クリックします。
- 管理を選択しました。
- 左側のパネルで[デバイスマネージャ]を選択します。
- サウンド、ビデオ、およびゲームのコントローラーを拡張します。
- オーディオドライバを見つけて右クリックします。
- 無効を選択しました。
- オーディオドライバをもう一度右クリックします。
- [有効にする]を選択します。
25февр。 2014г。
サウンドカードを有効にするにはどうすればよいですか?
「Advanced」BIOSセクションに移動します。 「Enter」を押して、「オンボード」または「デバイス構成」オプションに移動します。サウンド設定は通常、「オーディオコントローラー」または他の同様のサウンド関連の構成の下にあります。 「Enter」を押して、手元のサウンド設定を有効または無効にします。
Windows + Rを押して、「devmgmt」と入力します。ダイアログボックスで「msc」を選択し、Enterキーを押します。デバイスマネージャで、無効になっているオーディオデバイスを右クリックし、[デバイスを有効にする]を選択します。下向きの横にある黒い矢印を確認すると、無効になっているデバイスをすぐに確認できます。
サウンド設定を確認してください。 …デバイスマネージャからサウンドドライバをアンインストールして再起動します(Windowsはドライバの再インストールを試みます。そうでない場合は、次の手順を試してください)デバイスマネージャからサウンドドライバを更新します。デフォルトのサウンドフォーマットを変更します。
Windows7でWindowsUpdateを使用する方法
- [スタート]メニューをクリックして、[コントロールパネル]を選択します。
- [システムとセキュリティ]および[WindowsUpdate]をクリックします。
- [更新の確認]リンクを選択します。
- 結果を待ちます。メインビューまたは[オプションの更新]カテゴリでオーディオドライバを探します。
- [インストール]ボタンをクリックします。
26日。 2019г。
開始する前に、Windows7PCがBluetoothをサポートしていることを確認してください。
- Bluetoothデバイスの電源を入れて、検出可能にします。検出可能にする方法は、デバイスによって異なります。 …
- [開始]を選択します。>デバイスとプリンター。
- [デバイスの追加]を選択>[デバイスの選択]>[次へ]を選択します。
- 表示される可能性のある他の指示に従ってください。
サウンドカードが機能しないのはなぜですか?
サウンドカードの問題のほとんどは、ケーブルの不適切、欠陥、または誤接続、不適切なドライバ、またはリソースの競合が原因です。 …新しいサウンドカードをインストールするとき(または他のシステムコンポーネントを追加または再構成するとき)に発生するサウンドカードの問題は、通常、リソースの競合またはドライバの問題が原因で発生します。
サウンドカードのコントロールパネルを開くにはどうすればよいですか?
サウンドおよびオーディオデバイスの構成
- [スタート]>[コントロールパネル]>[ハードウェアとサウンド]>[サウンド]>[再生]タブを選択します。また。 …
- リスト内のデバイスを右クリックし、コマンドを選択して、デバイスを構成またはテストするか、そのプロパティを検査または変更します(図4.33)。 …
- 完了したら、開いている各ダイアログボックスで[OK]をクリックします。
1окт。 2009年。
サウンドカードが検出されないのはなぜですか?
サウンドカードが検出されない場合は、コンピュータのオーディオカードドライバとBIOSを更新してみてください。 …コンピュータの製造元のWebサイトから更新されたドライバをダウンロードするか、BIOSまたはオーディオカードドライバの更新についてさらにサポートが必要な場合は、製造元に直接お問い合わせください。
「サウンド、ビデオ、およびゲームコントローラ」をダブルクリックします。サウンドドライバを右クリックし、[有効にする]をクリックしてデバイスを再起動します。
コンピュータから突然音が出ないのはなぜですか?
まず、タスクバーのスピーカーアイコンをクリックして、Windowsがスピーカー出力に正しいデバイスを使用していることを確認します。 …外部スピーカーを使用している場合は、電源がオンになっていることを確認してください。コンピュータを再起動します。タスクバーのスピーカーアイコンを使用して、音声がミュートされておらず、音量が上がっていることを確認します。
Windows 7で無効になっているオーディオデバイスはどこにありますか?
Windows7で無効になっているオーディオデバイスを有効にする
- キーの組み合わせであるWindowsロゴキー+Rを押して、[実行]ダイアログを開きます。
- mmsysと入力します。 …
- [サウンド]ウィンドウで、[録音]タブまたは[再生]タブのタブを選択します。 …
- デバイスのリストの下の空の領域を右クリックして、[無効になっているデバイスを表示する]を選択します。
- 無効になっているデバイスがリストに表示されます。
13日。 2010г。
Windows 7にサウンドをインストールするにはどうすればよいですか?
- [開始]をクリックします。
- [マイコンピュータ]を右クリックし、[プロパティ]をクリックします。
- [ハードウェア]タブをクリックし、[デバイスマネージャー]をクリックします。
- サウンド、ビデオ、およびゲームコントローラのカテゴリをダブルクリックします。
- Realtek High DefinitionAudioDriverをダブルクリックします。
- [ドライバ]タブをクリックします。
- ドライバのバージョンを確認してください。
-
 Windows10のスリープ設定を変更する方法
Windows10のスリープ設定を変更する方法これはWindows10に固有の電源設定ですが、Windows 10では、スリープ設定がWindows7/8の設定とは異なります。場合によっては、コンピューターをそのままにしておく必要がある場合は、コンピューターをシャットダウンする必要はありません。スリープモードにすることができます。このモードでは、Windows 10は、電力エネルギーをあまり浪費することなく、できるだけ早くログインできます。 ただし、十分に注意すれば、PCの電源をオンに保つために選択できる電源設定には、スリープと休止状態の2つがあることがわかります。 この投稿では、それらの違いと、Windows 10でスリープまたは休
-
 Windowsでのマルチモニター設定の問題を修正する方法
Windowsでのマルチモニター設定の問題を修正する方法デュアルモニターシステムのセットアップは、常に最小化せずに2つのアプリケーションまたはWebページ間をマルチタスクまたは行き来する機能など、さまざまな理由でユーザーに役立ちます。 2台目のモニターで問題が発生する場合があります。問題を解決するために使用できるヒントを次に示します。 信号なし 2番目のモニターに「信号がない」場合は、データがコンピューターからモニターに送信されていないことを意味します。これを修正するために試すことができるいくつかの異なることがあります。 電源が入っている状態でモニターを接続すると、システムがモニターを認識しない場合があります。モニターの電源をオフにしてから再び
-
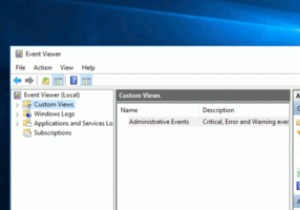 Windowsイベントビューアのカスタムビューとは何ですか?また、カスタムビューを作成する方法
Windowsイベントビューアのカスタムビューとは何ですか?また、カスタムビューを作成する方法お使いのWindows10コンピューターには、気付かないかもしれない便利な機能がたくさんあります。イベントビューアは、最初は威圧的に見える可能性があるため、無視できる貴重なツールの1つです。そのすべての情報を読む方法がわからない場合は、それを理解しようとするのをあきらめることを選ぶかもしれません。 幸いなことに、Windowsイベントビューアには、不要な情報を削除できるオプションがあります。フィルタのおかげで、イベントビューアに特定の情報のみを表示させることができます。それらの使い方がいかに簡単か見てみましょう。 Windowsカスタムビューとは何ですか? Windowsイベントビューア
