Windows 7でWiFiをセットアップするにはどうすればよいですか?
Windows 7コンピューターをWiFiに接続するにはどうすればよいですか?
Windows 7
- [スタート]メニューに移動し、[コントロールパネル]を選択します。
- [ネットワークとインターネット]カテゴリをクリックし、[ネットワークと共有センター]を選択します。
- 左側のオプションから、[アダプター設定の変更]を選択します。
- ワイヤレス接続のアイコンを右クリックして、[有効にする]をクリックします。
Windows 7がWiFiに接続しないのはなぜですか?
[コントロールパネルネットワーク]>[インターネットネットワーク]>[共有センター]に移動します。左側のペインから[ワイヤレスネットワークの管理]を選択し、ネットワーク接続を削除します。その後、「アダプタのプロパティ」を選択します。 [この接続は次の項目を使用します]で、[AVGネットワークフィルタードライバー]のチェックを外し、ネットワークへの接続を再試行します。
Windows 7はWiFiをサポートしていますか?
Windows 7には、W-Fiのソフトウェアサポートが組み込まれています。コンピューターにワイヤレスネットワークアダプターが組み込まれている場合(すべてのラップトップと一部のデスクトップには組み込まれています)、箱から出してすぐに機能するはずです。
コンピューターにWiFiを認識させるにはどうすればよいですか?
1)インターネットアイコンを右クリックし、[ネットワークと共有センターを開く]をクリックします。 2)[アダプタ設定の変更]をクリックします。 3)WiFiを右クリックし、[有効にする]をクリックします。注:有効になっている場合は、WiFiを右クリックすると[無効]と表示されます(別のコンピューターではワイヤレスネットワーク接続とも呼ばれます)。
最初のコンピューターのWindows7でWiFiに接続するにはどうすればよいですか?
ワイヤレス接続を設定するには
- 画面の左下にある[開始(Windowsロゴ)]ボタンをクリックします。
- コントロールパネルをクリックします。
- [ネットワークとインターネット]をクリックします。
- [ネットワークと共有センター]をクリックします。
- [ネットワークに接続]を選択します。
- 提供されたリストから目的のワイヤレスネットワークを選択します。
Windows 7で利用可能な接続がない場合はどうすれば修正できますか?
修正:
- [スタート]メニューをクリックし、[コンピューター]>[管理]を右クリックします。
- [システムツール]セクションで、[ローカルユーザーとグループ]をダブルクリックします。
- [グループ]をクリック>[管理者]を右クリック>[グループに追加]>[追加]>[詳細]>[今すぐ検索]>[ローカルサービス]をダブルクリック>[OK]をクリックします。
30日。 2016年。
ワイヤレスアダプターWindows7のリセット
- ワイヤレスアダプターWindows7をリセットします。
- •「スタート」メニューから「コントロールパネル」を開きます。 … 「ネットワークと共有センター」セクションの「ネットワーク接続」オプション。
- •…
- 確認のための管理者パスワード。
- •アイコンをもう一度右クリックします。 …
- 確認プロンプトが表示された場合も同様です。
- •
Windows 7が接続されているが、インターネットにアクセスできない状態を修正するにはどうすればよいですか?
「インターネットアクセスなし」エラーを修正する方法
- 他のデバイスが接続できないことを確認します。
- PCを再起動します。
- モデムとルーターを再起動します。
- Windowsネットワークのトラブルシューティングを実行します。
- IPアドレスの設定を確認してください。
- ISPのステータスを確認してください。
- いくつかのコマンドプロンプトコマンドを試してください。
- セキュリティソフトウェアを無効にします。
3月3日。 2021年。
Windows 7のWiFiに使用されるドライバーはどれですか?
Windows 7(32ビットおよび64ビット)およびVista(32ビットおよび64ビット)用のIntel WiFiドライバー– ThinkCentre M70z、M90z。このパッケージは、ThinkCentreM70zシステム用のWindows7用インテルWiFiドライバー(32ビットおよび64ビット)をインストールします。ファイルのリンクをクリックして、Webページからファイルをダウンロードします。
USBなしでWindows7のホットスポットに接続するにはどうすればよいですか?
- 必要に応じて、ラップトップのワイヤレスアダプタをオンにします。 …
- タスクバーのネットワークアイコンをクリックします。 …
- 名前をクリックして[接続]をクリックして、ワイヤレスネットワークに接続します。 …
- 必要に応じて、ワイヤレスネットワークの名前とセキュリティキー/パスフレーズを入力します。 …
- [接続]をクリックします。
HPコンピューターをWiFiWindows7に接続するにはどうすればよいですか?
ワイヤレスネットワークアイコンを右クリックし、[ネットワークと共有センターを開く]をクリックし、[新しい接続またはネットワークのセットアップ]をクリックして、[ワイヤレスネットワークに手動で接続する]を選択します。 [次へ]をクリックして続行します。必要なネットワークセキュリティ情報を入力します。これは、ホームネットワークを設定するときに使用した情報です。
手動でWiFiに接続するにはどうすればよいですか?
Wi-Fiを長押しします。 [Wi-Fiを使用]をオンにします。リストされたネットワークをタップします。パスワードが必要なネットワークにはロックがあります。
…
これらの通知について:
- ネットワークに接続するには、[接続]をタップします。
- Wi-Fi設定を変更するには、[すべてのネットワーク]をタップします。
- そのネットワークの通知を受け取らないようにするには、通知をクリアします。通知を制御する方法を学びます。
アダプターなしでデスクトップをWiFiに接続するにはどうすればよいですか?
ケーブルなしでWindows10のWIFIに接続するにはどうすればよいですか?
- コントロールパネルを開きます。
- [ネットワークとインターネット]をクリックします。
- [ネットワークと共有センター]をクリックします。
- [新しい接続またはネットワークリンクを設定する]をクリックします。
- [ワイヤレスネットワークに手動で接続する]オプションを選択します。
- [次へ]ボタンをクリックします。
- ネットワークSSID名を入力します。
コンピュータがインターネットに接続されないのはなぜですか?
ネットワークカードドライバを再インストールすることで修正できます。これを行うには、[スタート]>[デバイスマネージャー]を右クリックします。 [ネットワークアダプタ]をクリックしてカテゴリを展開し、ネットワークカードを右クリックして、[アンインストール]を選択します。コンピューターを再起動し、Windowsがカードとそのドライバーを再インストールできるようにします。
-
 Microsoftの新しいSurfacePro4とSurfaceBook:知っておくべきこと
Microsoftの新しいSurfacePro4とSurfaceBook:知っておくべきこと最近のMicrosoftデバイスイベントは本当にエキサイティングで、同社は改良されたHalo Lens、Microsoft Band、Surface Pro 4、Surface Book、Lumiaなどの最もクールな技術のいくつかを示しました。明らかに、AppleのiPadProとGoogleの最近の発表でこの大きなイベントの最も重要な発表であるPixelCは、仕様が大幅に改善されたSurface Pro 4と、Microsoftの最初のラップトップであるSurfaceBookです。 ここでは、Surface Pro 4、Surface Book、および両方のデバイスの違いについて知っておく
-
 Windows10でルーターのIPアドレスを見つける方法
Windows10でルーターのIPアドレスを見つける方法ルーターの設定にアクセスしたいと思うことがよくあります。ただし、ルーターの設定を変更する手段は、ローカルネットワーク上のデバイスページにアクセスすることです。これは通常、ローカルIPアドレスをブラウザに入力してEnterキーを押すことで実行されます。 残念ながら、すべてのルーターが使用する「デフォルトIP」はありません。そのため、ルーターのIPアドレスを忘れたり紛失したりすると、設定を変更するときに非常に煩わしい場合があります。ルーターのIPアドレスがわからない場合は、Windows10で見つける方法がいくつかあります。 マニュアルとデバイスの確認 まず、ルーターのマニュアルやルーター自体
-
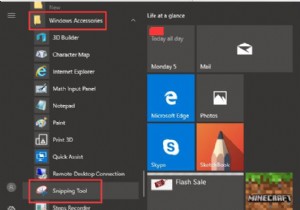 Windows10でSnippingToolを開くためのトップ6の方法
Windows10でSnippingToolを開くためのトップ6の方法スニペットスクリーンキャプチャツールとして、SnippingToolはWindowsシステムに組み込まれています。しかし、おそらく人々は PrintScreenの使用に慣れています スニップ画面のキーまたはいくつかの組み合わせキー 、Windows10のSnippingToolがどこにあるかを知っている人はほとんどいません。 さて、この記事では、スクリーンショットを撮るためにPCで狙撃ツールを入手する方法を説明します。 Windows10でこの切削工具を使用します。 方法: 1:スタートメニューからSnippingToolを開きます 2:検索ボックスから開きます 3:コ
