Windows 10のフルスクリーンで画面を記録するにはどうすればよいですか?
画面全体を記録するにはどうすればよいですか?
記録するアプリまたはウィンドウを開き、 Shift + Command+5を押してシステムの画面キャプチャツールを開きます 。下部のツールバーから、画面全体、選択したウィンドウのみ、または画面のカスタム部分をキャプチャするように選択できます。
Windows 10にはスクリーンレコーダーがありますか?
Windows10にはゲームバーと呼ばれるツールが組み込まれています PCおよびXboxのゲームセッション中に画面を記録するのに役立ちます。ただし、このツールを使用して、ゲーム以外のアプリやアクティビティを記録することもできます。
Windowsで画面全体を記録するにはどうすればよいですか?
Windowsゲームバーを使用して全画面Windows10を記録する方法
- Windows+Gを押してゲームバーを開きます。 …
- 次に、記録を開始します。記録が終了したら、[停止]ボタンをクリックして記録を停止するか、キーボードショートカットのWindows + Alt+Rを使用して完全な記録ビデオをコンピューターに保存できます。
ゲームバーで画面を記録するにはどうすればよいですか?
Xboxゲームバーを使用すると、画面で起こっていることのクリップを簡単に記録できます。
…
画面を記録する
- 記録したいゲームまたはアプリに移動します。
- Windowsロゴキー+Alt+ Rを押して、クリップの記録を開始します。 …
- 録音中にマイクのオンとオフを切り替えるには、Windowsロゴキー+ Alt+Mを押します。
ノートパソコンでスクリーン録画できますか?
QuickTimeなどの無料アプリを使用できます (Macの場合)またはXboxアプリ(Windows)。ただし、さまざまな画面記録ツールを比較する場合は、録音およびビデオ編集オプションが組み込まれた画面レコーダーを入手してください。 …そして、ビデオを編集して共有するためだけに、追加のツールとソフトウェアが必要になります。
ノートパソコンで画面を音声付きで録音するにはどうすればよいですか?
マイクを録音するには、[タスク設定]>[キャプチャ]>[スクリーンレコーダー]>[画面録音オプション]に移動します。>オーディオソース。新しいオーディオソースとして「マイク」を選択します。音声付きのスクリーンキャプチャの場合は、画面の左側にある[レコーダーのインストール]ボックスをクリックします。
ノートパソコンの画面を録画できないのはなぜですか?
クイックヒント:音声を録音できない場合は、プライバシー設定によってアプリがブロックされているため 。この問題は、[設定]>[プライバシー]>[マイク]を使用して修正できます。次に、Xboxゲームバーのトグルスイッチをオンにして、マイクにアクセスできるようにしてください。
-
 Windows10でGodモードを有効にする方法
Windows10でGodモードを有効にする方法Windows 10に「神モード」があると最初に聞いたとき、それでほとんど何でもできると思ったかもしれません。そんな名前で、どうしてできないのでしょう?このオプションは、何ができるかという点で失望する場合としない場合がありますが、2つの異なる場所で通常探すさまざまなオプションにアクセスできるようになります。 Windowsのゴッドモードとは何ですか? 神モードで何ができるかについて興奮しすぎる前に、奇跡を起こすことができないことを知っておく必要があります。 WindowsのGodModeは、Windowsの管理、設定、管理、およびコントロールパネルオプションの大部分にアクセスできるようにす
-
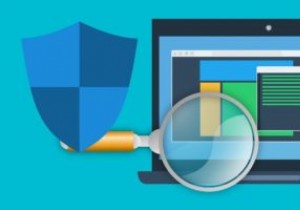 5Windows用の無料で便利なアンチウイルスソフトウェア
5Windows用の無料で便利なアンチウイルスソフトウェアWindows用のアンチウイルスは、ユーザーの間で論争の的になっている問題です。どちらが「最良」で、どれが最高の保護を提供するかについては、常に議論があります。メーカーもこれに加担しています。ユーザーが無料のソフトウェアからプレミアムサブスクリプションに移行できるように、製品を自然に宣伝し、機能を強調しているからです。ユーザーが選択する製品はどれでも、選択の余地があります。 個人的には、Windows PCでウイルス対策を実行していません。また、WindowsDefenderも実行していません。これは危険に思えるかもしれませんが、セキュリティは概念であり、製品ではありません。習慣を閲覧し、z
-
 破損したWindowsファイルをスキャンして修正する方法
破損したWindowsファイルをスキャンして修正する方法Windowsシステムの動作がおかしい、または耐えられないほど遅い場合、最初に行う必要があるのは、ウイルスやマルウェアをスキャンして削除することです。それとは別に、他の理由は破損したシステムファイルである可能性があります。突然の電源障害、システムクラッシュ、更新中のエラー、バージョンの不一致など、システムファイルが破損する理由はさまざまです。理由が何であれ、システムの速度が遅い、またはシステムファイルが破損していると思われる場合は、破損している場合、DISM(Deployment Image Servicing and Management)コマンドラインツールを使用して破損したWindows
