Windows 10 64ビットでネットワークプリンターを追加するにはどうすればよいですか?
[スタート]ボタンを選択し、[設定]>[デバイス]>[プリンターとスキャナー]を選択します。 [プリンターまたはスキャナーの追加]を選択します。近くのプリンタが見つかるのを待ってから、使用するプリンタを選択し、[デバイスの追加]を選択します。
Windows 10にネットワークプリンターをインストールするにはどうすればよいですか?
以下の手順に従って、Windows10にネットワークプリンターを追加します。
- Windowsの[スタート]メニューを開きます。 …
- 次に、[設定]をクリックします。 …
- 次に、[デバイス]をクリックします。
- 次に、[プリンタとスキャナー]を選択します。 …
- 次に、[プリンタの追加]をクリックします。 …
- 「必要なプリンタがリストにありません」をクリックします。これを選択すると、「プリンタの追加」画面がポップアップ表示されます。
6日。 2020г。
IPアドレスWindows10を使用してネットワークプリンターを追加するにはどうすればよいですか?
[コントロールパネル]ウィンドウで、[デバイスとプリンター]を選択します。 [デバイスとプリンター]ウィンドウで、[プリンターの追加]をクリックします。 「手動設定でローカルプリンターまたはネットワークプリンターを追加する」を選択し、「次へ」をクリックします。 [新しいポートの作成]を選択し、[標準TCP / IPポート]を選択して、[次へ]をクリックします。
ネットワークプリンタをインストールするにはどうすればよいですか?
プリンタをホームネットワークに接続する方法。
- コントロールパネルを開きます。
- [プリンタ]アイコンをダブルクリックします。
- [プリンタの追加]アイコンをダブルクリックします。
- [次へ]をクリックして、プリンタの追加ウィザードを開始します。
- [ネットワークプリンタ]を選択して、[次へ]をクリックします。
- プリンタのネットワークパスを入力します。
13分。 2021年。
プリンタを有線(イーサネット)ネットワークに接続する
- イーサネットケーブルの一方の端をプリンタの背面にあるイーサネットポートに接続してから、ケーブルのもう一方の端を正しく構成されたネットワークポート、スイッチ、またはルーターポートに接続します。 …
- 電源コードをプリンタに接続してから、電源コードをコンセントに差し込みます。
- プリンタの電源を入れます。
12янв。 2021年。
プリンターが検出されないのはなぜですか?
プラグを差し込んだ後もプリンタが応答しない場合は、いくつか試してみてください。プリンタを再起動して、再試行してください。プリンタをコンセントから抜きます。 …プリンタが正しく設定されているか、コンピュータのシステムに接続されているかどうかを確認してください。
ネットワークプリンタを表示するにはどうすればよいですか?
プライマリPCでプリンタを共有する
- [スタート]ボタンを選択し、[設定]>[デバイス]>[プリンターとスキャナー]を選択します。
- 共有するプリンタを選択し、[管理]を選択します。
- [プリンタのプロパティ]を選択し、[共有]タブを選択します。
- [共有]タブで、[このプリンタを共有する]を選択します。
プリンタのホームボタンを押してメニューを表示します。[設定]、[オプション]、または[ワイヤレス設定]を選択します。 2.表示される次のボックスの上部をチェックします。 IPアドレスが上部の境界線に表示されることがあります。
IPアドレスを使用してネットワークプリンターを追加するにはどうすればよいですか?
[スタート]ボタンをクリックして、[デバイスとプリンター]を選択します。
- [デバイスとプリンタ]ウィンドウで、[プリンタの追加]をクリックします。
- [プリンタの追加]ウィンドウで、[ローカルプリンタの追加]オプションをクリックします。
- [新しいポートの作成]を選択し、ドロップダウンメニューから[標準TCP/IPポート]を選択します。 …
- プリンタのIPアドレスを入力します。
IPアドレスでプリンターを追加するにはどうすればよいですか?
Windows Vista / 7
- [スタート]->[デバイスとプリンター(Vista / 7)]をクリックします。
- ウィンドウ内の任意の場所を右クリックして、[プリンタの追加]を選択します。
- [ローカルプリンタの追加]をクリックします。
- [新しいポートを作成]を選択します。
- 次に、リストから標準のTCP/IPポートを選択します。
- [次へ]をクリックします。
- ホスト名ボックスにプリンタのホスト名またはIPアドレスを入力します。 …
- [次へ]をクリックします。
ローカルプリンタとネットワークプリンタの違いは何ですか?
ローカルプリンターは、USBケーブルを介して特定のコンピューターに直接接続されているプリンターです。 …ネットワークプリンタは、ワイヤレスで接続してワークグループを割り当てることができるため、ネットワークに物理的に接続する必要はありません。
WIFI経由でプリンターを接続するにはどうすればよいですか?
デバイスが選択されていることを確認し、[プリンタの追加]をクリックします。これにより、プリンタがGoogleクラウドプリントアカウントに追加されます。 Androidデバイスにクラウドプリントアプリをダウンロードします。これにより、AndroidからGoogleクラウドプリントプリンタにアクセスできるようになります。 GooglePlayストアから無料でダウンロードできます。
ネットワークプリンターと共有プリンターの違いは何ですか?
共有プリンターは、スプーラーがサーバー上で実行されるプリンターです。ネットワークプリンタは、TCP / IPなどを介してローカルプリンタとしてローカルスプーラに接続できますが、プリントサーバーに接続して共有することにより、共有プリンタとして設計されています。
Androidデバイスでプリンタを設定する方法。
- 開始するには、[設定]に移動し、[検索]アイコンを探します。
- serchフィールドにPRINTINGと入力し、Enterキーを押します。
- [印刷]オプションをタップします。
- その後、「デフォルトの印刷サービス」をオンにする機会が与えられます。
9分。 2019г。
イーサネット経由でプリンターをコンピューターに接続するにはどうすればよいですか?
イーサネットケーブルをプリンタとスイッチまたはウォールジャックの使用可能なポートに接続します。プリンターの構成に使用するコンピューターに、プリンタードライバーとドキュメントCDを挿入します。イーサネットネットワークでプリンタを設定するには、コンピュータ画面の指示に従ってください。
イーサネットケーブルを使用して、ネットワークプリンタをラップトップに直接接続できますか?
プリンタにアクセスできるのは自分だけにするために、デバイスをルーターまたはスイッチに接続するために使用したのと同じイーサネットケーブルを使用してPCに接続できます。 …プリンタを使用するようにオペレーティングシステムを設定するのは簡単なので、最初のページをわずか数分で印刷できます。
-
 Windows10用のカスタムカーソルを安全に見つけてインストールする
Windows10用のカスタムカーソルを安全に見つけてインストールする人々はいつも自分の好みに合わせてコンピューターの見た目を変えることを楽しんでいます。デスクトップの背景からユニークなコンピュータケースまで、コンピュータを自分のものにする方法はたくさんあります。一部の人々は、Windows 10でカーソルをカスタマイズして、コンピューターのテーマに少し合うようにカスタマイズすることを楽しんでいます。結局のところ、デフォルトの白い矢印からの素晴らしい変更になります! ただし、デスクトップの画像やプロフィールに使用する画像をダウンロードするのは非常に簡単ですが、カーソルをインストールする際にはもう少し注意が必要です。設定が少し難しいだけでなく、カーソルダウンロー
-
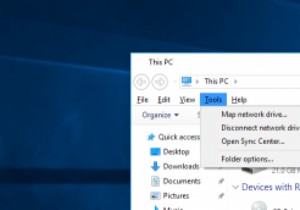 Windows10ファイルエクスプローラーをWindows7ファイルエクスプローラーのように見せます
Windows10ファイルエクスプローラーをWindows7ファイルエクスプローラーのように見せますWindows 8に戻ると、Microsoftはファイルエクスプローラーのルックアンドフィールを新しいアイコン、新機能、リボンメニューなどで変更しました。実際、名前をWindowsエクスプローラーからファイルエクスプローラーに変更しました。これは非常に理にかなっています。明らかに、新しいファイルエクスプローラースタイルが気に入らない人もいます。 Windows 7スタイルのファイルエクスプローラーが本当に好きな場合、または新しいファイルエクスプローラーのリボンメニューが嫌いな場合は、ファイルエクスプローラーのルックアンドフィールを簡単に変更して、Windows7スタイルを模倣できます。これがそ
-
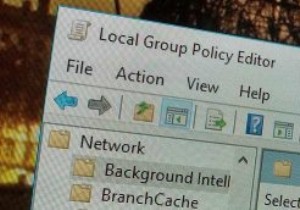 特定のユーザーにローカルグループポリシー設定を適用するようにWindowsを構成する方法
特定のユーザーにローカルグループポリシー設定を適用するようにWindowsを構成する方法Windowsのローカルグループポリシーエディターは、Windowsレジストリに干渉することなく、システム全体のさまざまなポリシー/設定を設定できるため、ほとんどのProおよびEnterpriseバージョンのユーザーにとって目新しいものではありません。現状では、ローカルグループポリシーエディターでポリシーを設定すると、コンピューターの構成とユーザーの構成のどちらを使用するかに応じて、システム全体とすべてのユーザーに影響します。ただし、ローカルグループポリシーエディターの動作を簡単に変更して、特定のグループまたはユーザーのみが変更の影響を受けるようにすることができます。これがその方法です。 注
