ベストアンサー:Windows 8をUSBに配置するにはどうすればよいですか?
Windows 8をUSBにインストールできますか?
次に、USBドライブを作成する必要があります USBドライブからWindows8を実行するために起動可能。 …PCをシャットダウンし、BIOSに入り、USBドライブからの起動を有効にして、PCを再起動します。これで、PCがUSBドライブからWindows8に直接起動します。
WindowsをUSBにインストールするにはどうすればよいですか?
ステップ3–新しいPCにWindowsをインストールする
- USBフラッシュドライブを新しいPCに接続します。
- PCの電源を入れ、Esc / F10 / F12キーなど、コンピューターの起動デバイス選択メニューを開くキーを押します。 USBフラッシュドライブからPCを起動するオプションを選択します。 Windowsセットアップが起動します。 …
- USBフラッシュドライブを取り外します。
WindowsをUSBにインストールできますか?
ただし、最新バージョンのWindowsを使用する場合は、USBドライブを介してWindows10を直接実行する方法があります。少なくとも16GBの無料を備えたUSBフラッシュドライブが必要です スペースですが、32GBが望ましいです。 USBドライブでWindows10をアクティブ化するにはライセンスも必要です。
起動可能なUSBドライブを作成するにはどうすればよいですか?
Rufusを使用した起動可能なUSB
- ダブルクリックしてプログラムを開きます。
- 「デバイス」でUSBドライブを選択します
- 「を使用して起動可能なディスクを作成する」とオプション「ISOイメージ」を選択します
- CD-ROMシンボルを右クリックして、ISOファイルを選択します。
- [新しいボリュームラベル]の下に、USBドライブの任意の名前を入力できます。
Windows 8をダウンロードしてインストールするにはどうすればよいですか?
ステップ1:プロダクトキーを使用してWindows 8にアップグレードするためのMicrosoftのページに移動し、水色の[Windows8のインストール]ボタンをクリックします。手順2:セットアップファイル(Windows8-Setup.exe)を起動し、プロンプトが表示されたらWindows8のプロダクトキーを入力します。 Windows 8のダウンロードが開始されるまで、セットアッププロセスを続行します。
Windows 8は引き続きサポートされますか?
Windows 8.1のライフサイクルポリシーとは何ですか? Windows 8.1は2018年1月9日にメインストリームサポートの終了に達し、2023年1月10日に拡張サポートの終了に達します。Windows8.1の一般提供により、Windows8のお客様は2016年1月12日まで 、サポートを継続するためにWindows8.1に移行します。
USBを通常の状態で起動できるようにするにはどうすればよいですか?
USBを通常のUSB(起動不可)に戻すには、次のことを行う必要があります。
- WINDOWS+Eを押します。
- 「このPC」をクリックします
- 起動可能なUSBを右クリックします。
- [フォーマット]をクリックします
- 上部のコンボボックスからUSBのサイズを選択します。
- フォーマットテーブル(FAT32、NTSF)を選択します
- [フォーマット]をクリックします
Windows 10から起動可能なUSBを作成できますか?
Windows 10の起動可能なUSBを作成するには、メディア作成ツールをダウンロードします。 。次に、ツールを実行し、[別のPCのインストールの作成]を選択します。最後に、USBフラッシュドライブを選択し、インストーラーが終了するのを待ちます。
ISOファイルからWindowsをインストールするにはどうすればよいですか?
DVDまたはUSBドライブから起動可能なファイルを作成できるようにISOファイルをダウンロードする場合は、Windows ISOファイルをドライブにコピーしてから、 Windows USB/DVDダウンロードツールを実行します。 。次に、USBまたはDVDドライブから直接コンピュータにWindowsをインストールします。
Windows 10をUSBに配置するにはどうすればよいですか?
起動可能なWindowsUSBドライブの作成は簡単です:
- 16GB(またはそれ以上)のUSBフラッシュデバイスをフォーマットします。
- MicrosoftからWindows10メディア作成ツールをダウンロードします。
- メディア作成ウィザードを実行して、Windows10インストールファイルをダウンロードします。
- インストールメディアを作成します。
- USBフラッシュデバイスを取り出します。
Windows To Go Creatorとは何ですか?
Windows To Goは、Windows10EnterpriseおよびWindows10Educationの機能であり、 WindowsToGoワークスペースの作成を可能にします。 PCのUSB接続された外付けドライブから起動できます。
Rufusを使用してUSBからWindows10をインストールするにはどうすればよいですか?
Windows10ISOを使用してインストールフラッシュドライブを作成する
- Rufusダウンロードページを開きます。
- [ダウンロード]セクションで、最新リリース(最初のリンク)をクリックしてファイルを保存します。 …
- Rufus-xをダブルクリックします。 …
- [デバイス]セクションで、USBフラッシュドライブを選択します。
- [ブートの選択]セクションで、右側の[選択]ボタンをクリックします。
-
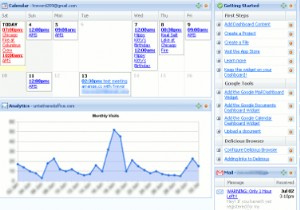 本当に便利なWebアプリは、デスクトップに便利なWebアプリをもたらし、それらをすべて1か所に統合します
本当に便利なWebアプリは、デスクトップに便利なWebアプリをもたらし、それらをすべて1か所に統合します私たちの多くは、すべてを実行する優れたオールインワンツールを求めています。また、そのような申請を行うことは不可能であることも承知しています。そこで、魔法の組み合わせを見つけることを期待して、プログラム、ガジェット、その他の生産性の高いブードゥーを無数に組み合わせてみます。 本当に便利なWebアプリは、ブロガーのための本当に素晴らしいコンビネーションパックをまとめました。それは、オンラインで生計を立てているすべての人が必要とする5つの異なるアプリケーションを一緒に詰め込みます。このオファリングは、無料と有料の両方のアドオンアプリで拡張できます。バンドルされているアプリケーションに含まれているも
-
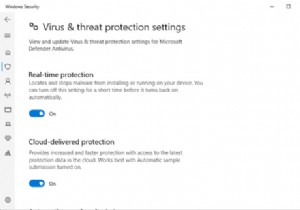 Microsoft Defenderアンチウイルスをオンにして、リアルタイム保護を有効にする方法
Microsoft Defenderアンチウイルスをオンにして、リアルタイム保護を有効にする方法Windows Defenderは、現在Microsoft Defender Antivirusとしてブランド名が変更されており、Microsoftによって開発された無料のウイルス対策アプリケーションです。 Microsoft Defender Antivirusは、Windows 10のデフォルトのウイルス対策オプションであり、提供される保護機能のため、常に有効にすることをお勧めします。 電源が入っているかどうかわからない? MicrosoftDefenderAntivirusをオンにする方法を学ぶために読んでください。 Windows10でMicrosoftDefenderウイルス対策
-
 マイクロソフトは、見つけにくいファイルレスマルウェア「アスタロト」について警告します
マイクロソフトは、見つけにくいファイルレスマルウェア「アスタロト」について警告します最近、Windowsがマルウェアの攻撃を受けた後、Microsoftは警告を発しました。今回の敵対者は、アスタロトと呼ばれるファイルレスマルウェアの一種でした。過去にファイルレスマルウェアについて説明したことがあるので、それが何を意味するのかわからない場合は、必ず調べてください。本質的には、マルウェアがファイルシステムではなくコンピュータのRAM内に存在し、検出が困難になる場合です。 マイクロソフトがアスタロトについて武装している理由と、自分自身を守るために何をすべきかを探りましょう。 アスタロトはどのように広がりますか? Astarothは、.LNKファイルを使用して回避することが
