私のWindows7コンピューターにはWiFiがありますか?
Windows 7コンピューターがワイヤレスネットワークに接続する準備ができているかどうかを判断する最も簡単なチェックは、画面の右下隅にある通知領域を一瞥することです。そこにワイヤレスネットワークアイコンがある場合、コンピューターはWi-Fiの準備ができています。
1.「スタート」をクリックし、「コントロールパネル」をクリックします。 「ネットワークとインターネット」をクリックし、「ネットワークと共有センター」をクリックします。左ペインの「アダプタ設定の変更」をクリックします。ワイヤレスネットワーク接続が使用可能な接続としてリストされている場合、デスクトップはワイヤレスネットワークに接続できます。
Windows 7コンピューターをWiFiに接続するにはどうすればよいですか?
Windows 7
- [スタート]メニューに移動し、[コントロールパネル]を選択します。
- [ネットワークとインターネット]カテゴリをクリックし、[ネットワークと共有センター]を選択します。
- 左側のオプションから、[アダプター設定の変更]を選択します。
- ワイヤレス接続のアイコンを右クリックして、[有効にする]をクリックします。
Windows 7にはワイヤレス接続がありますか?
[スタート]メニューに移動し、[コントロールパネル]を選択します。 [ネットワークとインターネット]カテゴリをクリックし、[ネットワークと共有センター]を選択します。これにより、ネットワークおよび共有センターからWiFiネットワークに接続できます。 …
ラップトップにWiFiがあるかどうかはどうすればわかりますか?
「ワイヤレスネットワーク接続」というラベルの付いたアイコンを探します。このアイコンが表示されている場合、ラップトップにはワイヤレスカードが組み込まれています。
デスクトップコンピューターでwifiを有効にするにはどうすればよいですか?
デスクトップPCをワイヤレスネットワークに接続するには、いくつかのオプションがあります。USBWi-Fiアダプターを使用するか、専用のPCIe Wi-Fiカードをインストールするか、Wi-Fiが組み込まれた新しいマザーボードにアップグレードできます。 (ほとんどの人が最も簡単なオプションである1番と2番を選ぶと思います。)
コンピュータをインターネットに接続するにはどうすればよいですか?
イーサネットケーブルをブロードバンドモデムの背面とコンピュータのイーサネットポートに接続します。ルーターを使用している場合は、2本目のイーサネットケーブルが必要です。 1本のケーブルをブロードバンドモデムとルーターの「WAN」または「インターネット」とマークされたポートに接続します。
Windows 7がWiFiに接続しないのはなぜですか?
[コントロールパネルネットワーク]>[インターネットネットワーク]>[共有センター]に移動します。左側のペインから[ワイヤレスネットワークの管理]を選択し、ネットワーク接続を削除します。その後、「アダプタのプロパティ」を選択します。 [この接続は次の項目を使用します]で、[AVGネットワークフィルタードライバー]のチェックを外し、ネットワークへの接続を再試行します。
幸い、Windows 7には、壊れたネットワーク接続を修復するために使用できるトラブルシューティング機能が組み込まれています。
- [スタート]→[コントロールパネル]→[ネットワークとインターネット]を選択します。 …
- [ネットワークの問題を修正する]リンクをクリックします。 …
- 失われたネットワーク接続の種類のリンクをクリックします。 …
- トラブルシューティングガイドを読み進めてください。
USBなしでWindows7のホットスポットに接続するにはどうすればよいですか?
- 必要に応じて、ラップトップのワイヤレスアダプタをオンにします。 …
- タスクバーのネットワークアイコンをクリックします。 …
- 名前をクリックして[接続]をクリックして、ワイヤレスネットワークに接続します。 …
- 必要に応じて、ワイヤレスネットワークの名前とセキュリティキー/パスフレーズを入力します。 …
- [接続]をクリックします。
Windows 7にワイヤレスネットワークアダプタをインストールするにはどうすればよいですか?
Windows7にアダプタを手動でインストールする方法
- [コンピューター]を右クリックし、[管理]をクリックします。
- デバイスマネージャを開きます。 …
- [コンピューターの参照]をクリックしてドライバーソフトウェアを探します。
- [コンピューター上のデバイスドライバーのリストから選択します]をクリックします。 …
- [ディスクを使用]をクリックします。
- [参照]をクリックします。
- ドライバーフォルダー内のinfファイルをポイントし、[開く]をクリックします。 …
- [次へ]をクリックします。
17日。 2020г。
HPコンピューターをWIFIWindows7に接続するにはどうすればよいですか?
ワイヤレスネットワークアイコンを右クリックし、[ネットワークと共有センターを開く]をクリックし、[新しい接続またはネットワークのセットアップ]をクリックして、[ワイヤレスネットワークに手動で接続する]を選択します。 [次へ]をクリックして続行します。必要なネットワークセキュリティ情報を入力します。これは、ホームネットワークを設定するときに使用した情報です。
ノートパソコンのWiFiカードはどこにありますか?
「ネットワークアダプタ」をクリックします。デバイスマネージャには、コンピュータにインストールされているすべてのデバイスが表示されます。 「ネットワークアダプタ」を開いて、Bluetooth、イーサネット、またはWiFiアダプタのリストを見つけます。 WiFiカードを見つけます。
ノートパソコンでWiFiが表示されないのはなぜですか?
方法2:ネットワーク設定を確認する
ノートパソコンやパソコンにWiFiスイッチがない場合は、システムで確認できます。 1)インターネットアイコンを右クリックし、[ネットワークと共有センターを開く]をクリックします。 2)[アダプタ設定の変更]をクリックします。 …4)Windowsを再起動し、WiFiに再接続します。
インターネットなしでラップトップを使用できますか?
はい、ラップトップはWiFiがなくても完全に正常に動作します。 …つまり、WiFiがない地域にいても、ネットワークポートがあれば、プラグを差し込んで、WiFi接続で通常行うすべてのことを実行できます。また、USBWiFiアダプターも製造しています。
-
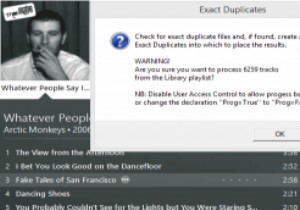 Windowsスクリプトを介してiTunesのより優れた制御をつかむ
Windowsスクリプトを介してiTunesのより優れた制御をつかむ好きでも嫌いでも、iTunesがMacでもPCでも音楽を再生するための主要なオプションであることに異論はありません。過去に、iTunesのスキンを作成する方法を示しましたが、WindowsユーザーはMacユーザーが持っていたもう1つの資産であるAppleScriptを長い間欠いていました。 基本的に、これらのスクリプトはOS X内のさまざまな機能で使用するために作成されており、一部のスクリプトはiTunesにかなりのパワーを追加します。 Windowsユーザーはそれらを使用できませんが、VisualBasicコードを利用する代替スクリプトは存在します。 当然、曲のデータを変更す
-
 CortanaにWindows10でPCをシャットダウンさせる方法
CortanaにWindows10でPCをシャットダウンさせる方法Cortanaは間違いなくWindows10の最高の機能の1つです。信じられないほどスマートなWindows10OSの機能を強化するために作成されたこの仮想アシスタントは、多くのタスクの実行を容易にしました。たとえば、音声コマンドを使用して、必要なことについてヘルプを得ることができます。 Cortana音声コマンドを使用して、ウェブのナビゲート、リマインダーの設定、ファイルのオープンなどを行うことができます。 ただし、Cortanaがすべてのタスクの実行を支援することを望んでいる限り、この仮想アシスタントの機能は制限されています。たとえば、Cortanaに再起動またはシャットダウンを要求する
-
 Windows 10アップデートチェックリスト:メジャーアップデート後に行うべき5つのこと
Windows 10アップデートチェックリスト:メジャーアップデート後に行うべき5つのことWindowsは、数年ごとに新しいオペレーティングシステムをリリースする代わりに、年に1〜2回主要な機能の更新をリリースするようになりました。ただし、これらの更新は、多くの場合、個人の設定と設定がMicrosoftが望むものに変更されることを意味します。これが、WindowsUpdateが変更する傾向がある最も一般的な設定のいくつかをガイドするためにWindows10Updateチェックリストが必要な理由です。 1。表示設定 最近、明るさが異なる、またはデスクトップアイコンのサイズが異なることを発見するためだけに、主要な機能の更新をインストールしましたか?表示設定の良いところは、すぐに何かが
