Windows 10のキーは譲渡できますか?
これで、ライセンスを別のコンピューターに自由に転送できます。 11月の更新プログラムのリリース以降、Microsoftは、Windows8またはWindows7のプロダクトキーのみを使用して、Windows10をアクティブ化するのをより便利にしました。 …店舗でフルバージョンのWindows10ライセンスを購入している場合は、プロダクトキーを入力できます。
Windows 10のプロダクトキーを別のコンピューターに転送できますか?
Windows 10の小売ライセンスを持つコンピューターをお持ちの場合は、プロダクトキーを新しいデバイスに転送できます。以前のマシンからライセンスを削除してから、新しいコンピューターに同じキーを適用するだけです。
Windows 10のプロダクトキーが転送可能かどうかを確認するにはどうすればよいですか?
幸い、[スタート] / [検索]ボックスに「Winver」と入力すると、新しいライセンスが譲渡可能かどうかを簡単に判断できます。表示されるライセンスの下部をお読みください。ライセンスがユーザーに付与されている場合、それは譲渡可能です。ライセンスがメーカーに付与されている場合、そうではありません。
1台のコンピューターにのみインストールできます。追加のコンピューターをWindows10Proにアップグレードする必要がある場合は、追加のライセンスが必要です。 …プロダクトキーは取得できません。デジタルライセンスを取得します。このライセンスは、購入に使用したMicrosoftアカウントに添付されています。
Windows 10のライセンスキーを複数使用できますか?答えはノーです、できません。 Windowsは1台のマシンにのみインストールできます。
Windowsキー+Xを押してから、コマンドプロンプト(管理者)をクリックします。コマンドプロンプトで、次のコマンドを入力します:slmgr。 vbs/upk。このコマンドは、プロダクトキーをアンインストールします。これにより、ライセンスが解放され、他の場所で使用できるようになります。
ユーザーは、コマンドプロンプトからコマンドを発行することで取得できます。
- Windowsキー+Xを押します。
- [コマンドプロンプト(管理者)]をクリックします
- コマンドプロンプトで、次のように入力します。wmic path SoftwareLicensingServicegetOA3xOriginalProductKey。これにより、プロダクトキーが表示されます。ボリュームライセンスのプロダクトキーアクティベーション。
8янв。 2019г。
同じWindowsキーを2回使用できますか?
Windows 10のライセンスキーを複数使用できますか?答えはノーです、できません。 Windowsは1台のマシンにのみインストールできます。 …[1]インストールプロセス中にプロダクトキーを入力すると、WindowsはそのライセンスキーをそのPCにロックします。
Windows 10キーがOEMか小売かを知るにはどうすればよいですか?
コマンドプロンプトまたはPowerShellを開き、Slmgr –dliと入力します。 Slmgr/dliを使用することもできます。 Windows Script Managerが表示されるまで数秒待って、使用しているライセンスの種類を通知します。使用しているエディション(Home、Pro)が表示され、2行目には、小売、OEM、またはボリュームがあるかどうかが示されます。
Windowsライセンスが譲渡可能かどうかをどのように確認しますか?
Windows + Rキーの組み合わせを押して、[ファイル名を指定して実行]コマンドボックスを開きます。 cmdと入力し、Enterキーを押します。コマンドプロンプトが開いたら、slmgr -dliと入力して、Enterキーを押します。 Windows Script Host Dialogueボックスが表示され、Windows 10のライセンスタイプなど、オペレーティングシステムに関する情報が示されます。
Windows 10は何回アクティブ化できますか?
1.ライセンスでは、Windowsを一度に*1台の*コンピューターにのみインストールすることが許可されています。 2. Windowsの製品版をお持ちの場合は、インストールをあるコンピューターから別のコンピューターに移動できます。
プロダクトキーなしでWindows10をアクティブ化する5つの方法
- ステップ-1:まず、Windows 10の[設定]に移動するか、Cortanaに移動して設定を入力する必要があります。
- ステップ-2:設定を開き、[更新とセキュリティ]をクリックします。
- ステップ-3:ウィンドウの右側で、[アクティベーション]をクリックします。
Windowsのプロダクトキーを変更するとどうなりますか?
Windowsのプロダクトキーを変更しても、個人用ファイル、インストールされているアプリケーション、および設定には影響しません。新しいプロダクトキーを入力して[次へ]をクリックし、画面の指示に従ってインターネット経由でアクティブ化します。
-
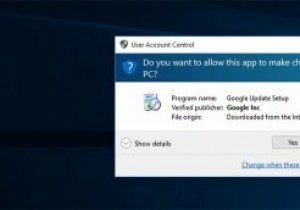 Windowsでユーザーアクセス制御機能を無効にすべきでない理由
Windowsでユーザーアクセス制御機能を無効にすべきでない理由Windowsを一定期間使用している場合は、システム設定を変更したり、システムファイルを操作したりするたびに、プロンプトがポップアップ表示されることに気付いたかもしれません。デフォルトでは、このシステムプロンプトは透明な黒い画面ですべてのアクティビティをブロックするため、プロンプトを表示して参加するしかありません。これは、「ユーザーアクセス制御」(略してUAC)と呼ばれるネイティブのWindowsセキュリティ機能であり、WindowsVistaの時代に導入されました。 一部のWindowsユーザーは、ソフトウェアをインストールしたり、システム設定やファイルを変更したりするたびに、これらのUA
-
 すべてのユーザーが知っておくべき5つのWindowsパワーユーザーツール
すべてのユーザーが知っておくべき5つのWindowsパワーユーザーツールWindowsの良いところは、OSを思いどおりに動作させるための機能とツールが豊富に用意されていることです。悪いことは、これらの動力工具のほとんどが隠されているか、簡単にアクセスできず、ユーザーが十分に利用していないことです。このクイックセッションでは、使用できる非常に便利なWindowsパワーユーザーツールのいくつかを確認しましょう。 1。高度なユーザーアカウントツール ほとんどすべてのWindowsユーザーは、コントロールパネルからWindowsユーザーアカウントにアクセスできることをおそらく知っているでしょう。これは、パスワードやアカウントの種類などの変更などを管理できる標準のインター
-
 Windowsのスタートメニューに休止状態オプションを追加する方法
Windowsのスタートメニューに休止状態オプションを追加する方法あなたはラップトップで作業していて、離れる必要がありますが、開いているすべてのプログラムを閉じたくありません。戻ったらすぐに戻りたいので、ふたを閉めてマシンをスリープ状態にします。スリープモードでは、コンピューターが低電力状態になり、バッテリーが節約されます。 ただし、コンピューターをスリープ状態にすると、バッテリーの消耗量が減りますが、それでもある程度は使用されます。また、スリープモードを長時間維持すると、最終的にバッテリーが消耗し、作業が失われます。 バッテリーの電力をまったく使用せずに、すべてを実行し続ける方法があります。コンピューターを休止状態にすることができます。 冬眠と睡
