デスクトップのWindows10からアイコンが消えたのはなぜですか?
設定–システム–タブレットモード–オフに切り替えて、アイコンが戻ってくるかどうかを確認します。または、デスクトップを右クリックして[表示]をクリックし、[デスクトップアイコンを表示する]がオフになっていることを確認します。 …私の場合、すべてではありませんがほとんどのデスクトップアイコンが欠落していました。
Windows 10でデスクトップアイコンを復元するにはどうすればよいですか?
古いWindowsデスクトップアイコンを復元する方法
- 設定を開きます。
- [パーソナライズ]をクリックします。
- テーマをクリックします。
- デスクトップアイコン設定リンクをクリックします。
- コンピュータ(このPC)、ユーザーのファイル、ネットワーク、ごみ箱、コントロールパネルなど、デスクトップに表示する各アイコンを確認します。
- [適用]をクリックします。
- [OK]をクリックします。
21февр。 2017年。
デスクトップアイコンが消えたのはなぜですか?
デスクトップアイコンの表示設定がオフに切り替えられたために、それらが消えた可能性があります。 …デスクトップの空きスペースを右クリックします。コンテキストメニューから[表示]オプションをクリックして、オプションを展開します。 [デスクトップアイコンを表示する]がオンになっていることを確認してください。
アイコンをデスクトップに戻すにはどうすればよいですか?
アイコンをデスクトップに復元する
- デスクトップを右クリックして、[プロパティ]をクリックします。
- [デスクトップ]タブをクリックします。
- [デスクトップのカスタマイズ]をクリックします。
- [全般]タブをクリックしてから、デスクトップに配置するアイコンをクリックします。
- [OK]をクリックします。
Windows 10のデスクトップはどうなりましたか?
デスクトップを右クリックして「表示」を選択するだけです。次に、「デスクトップアイコンを表示」をクリックします。このオプションが有効になっている場合は、横にチェックアイコンが表示されます。これでデスクトップアイコンが返されるかどうかを確認してください。
Windows 10でアイコンを修正するにはどうすればよいですか?
これを修正する方がはるかに簡単です。 Windowsキー+Rを押し、「cleanmgr.exe」と入力して、Enterキーを押します。下にスクロールして、サムネイルの横にあるチェックボックスをオンにし、[OK]をクリックします。したがって、アイコンが誤動作し始めた場合の選択肢です。
すべてのデスクトップアイコンが欠落している場合は、デスクトップアイコンを非表示にするオプションがトリガーされている可能性があります。このオプションを有効にすると、デスクトップアイコンを元に戻すことができます。以下の手順に従ってください。デスクトップの空きスペース内を右クリックして、上部の[表示]タブに移動します。
デスクトップアイコンの外観が変わるのはなぜですか?
Q:Windowsデスクトップアイコンが変更されたのはなぜですか? A:この問題は、新しいソフトウェアをインストールするときに最も一般的に発生しますが、以前にインストールしたアプリケーションが原因で発生することもあります。この問題は通常、。とのファイルの関連付けエラーが原因で発生します。 LNKファイル(Windowsショートカット)または。
アイコンを元に戻すにはどうすればよいですか?
紛失または削除されたAndroidアプリのアイコン/ウィジェットを復元する最も簡単な方法は、ホーム画面の何もない場所を長押しすることです。この方法では、デバイスのカスタマイズ可能なオプションを含む新しいメニューがポップアップ表示されます。 2.次に、[ウィジェットとアプリ]を選択して、新しいメニューを開きます。
アイコンに画像が表示されないのはなぜですか?
ファイルエクスプローラーを開き、[表示]タブをクリックし、[オプション]>[フォルダーと検索オプションの変更]>[表示]タブをクリックします。 [サムネイルではなく常にアイコンを表示する]と[サムネイルにファイルアイコンを表示する]のチェックボックスをオフにします。適用してOK。また、ファイルエクスプローラーで、[このPC]を右クリックし、[プロパティ]、[システムの詳細設定]の順に選択します。
-
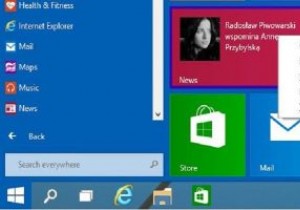 Windows10にMicrosoftStoreアプリをリモートでインストールする方法
Windows10にMicrosoftStoreアプリをリモートでインストールする方法Microsoftストアへのアクセスは、通常、デバイスに関係なくWeb上で行われますが、Microsoftアプリのインストールは、従来、コンピューター上のMicrosoftストアアプリを介して行われました。ただし、これはもはや当てはまりません。 Microsoftは、WebバージョンのMicrosoftストアにアプリをリモートでインストールする機能を備えているため、新しい顔をしています。 これは、不在時にXboxにゲームをインストールするのとほぼ同じです。このための基準は、デバイスがMicrosoftアカウントに接続されていることを確認することです。次に、Windows10のストアにリモート
-
 AutoHotkeyとは何ですか?それを使用してWindowsで物事を自動化する方法
AutoHotkeyとは何ですか?それを使用してWindowsで物事を自動化する方法AutoHotkeyは、単一のショートカットでWindowsマシン上のほとんどすべてを自動化するためにこれまでに作成された最高のツールの1つです。 Windowsにはワークロードを軽減するためのショートカットがたくさんありますが、それらは高度にカスタマイズ可能ではなく、必要に応じて新しいショートカットを作成することはできません。 AutoHotkeyを使用すると、選択したホットキーの組み合わせを使用して、より複雑なアクションとマクロを作成できます。 AutoHotkeyをインストールし、それを使用してWindowsシステムの処理を自動化する方法は次のとおりです。 AutoHotkeyとは A
-
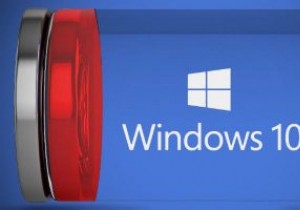 Windows10でラップトップのバッテリー寿命を改善する方法
Windows10でラップトップのバッテリー寿命を改善する方法今日のラップトップは、過去のものと比較してめちゃくちゃ強力です。私たちのモバイルコンピュータは、AdobeのCreative Suite、3Dゲーム、およびその間のすべてを実行できますが、バッテリ寿命は常に懸念事項です。ハードウェアとソフトウェアの両方のテクノロジーの進歩により、長年にわたってバッテリーの寿命が大幅に改善されたことは事実ですが、事実上すべての人がラップトップのバッテリーをいつか使い果たしてしまったことは間違いありません。 ノートパソコンを充電器にテザリングするという考えは、ノートパソコンの目的を完全に無効にするため、これは苛立たしい問題です。幸い、Windowsには、ノートパ
