Windows 10のフォルダーはどこにありますか?
左側のタブから[開始]を選択します。一番下までスクロールして、[スタート]に表示するフォルダを選択をクリックします。スタート画面メニューに表示するフォルダを選択します。スタート画面/メニューに選択したフォルダが表示されます。
フォルダにアクセスするにはどうすればよいですか?
この記事の内容
- はじめに。
- 1[スタート]→[コンピューター]を選択します。
- 2アイテムをダブルクリックして開きます。
- 3必要なファイルまたはフォルダが別のフォルダに保存されている場合は、そのフォルダまたは一連のフォルダが見つかるまでダブルクリックします。
- 4必要なファイルが見つかったら、それをダブルクリックします。
コンピューター上のすべてのフォルダーを見つけるにはどうすればよいですか?
高度な検索を作成する
- デスクトップで、タスクバーの[ファイルエクスプローラー]ボタンをクリックまたはタップします。
- 検索する場所でエクスプローラウィンドウを開きます。
- 検索ボックスをクリックまたはタップします。 …
- [コンピューター]、[現在のフォルダー]、または[すべてのサブフォルダー]をクリックまたはタップして、検索場所を指定します。
24янв。 2013г。
保存したファイルはどこにありますか?
まず、Androidデバイスでアプリを開きます。 [参照]タブが表示されていることを確認してください。 [ダウンロード]オプションをタップすると、ダウンロードしたすべてのドキュメントとファイルが表示されます。以上です!
コンピュータで電話ファイルが表示されないのはなぜですか?
明らかなことから始めましょう:再起動して別のUSBポートを試してください
他のことを試す前に、通常のトラブルシューティングのヒントを確認する価値があります。 Androidスマートフォンを再起動して、もう一度試してください。また、別のUSBケーブル、またはコンピューターの別のUSBポートを試してください。 USBハブではなく、コンピュータに直接接続します。
ファイルとフォルダの違いは何ですか?
ファイルはコンピュータの共通のストレージユニットであり、すべてのプログラムとデータはファイルに「書き込まれ」、ファイルから「読み取られ」ます。フォルダには1つ以上のファイルが保持され、フォルダがいっぱいになるまで空にすることができます。
Windows 10でファイルとフォルダーを検索するにはどうすればよいですか?
ファイルエクスプローラーの検索:タスクバーからファイルエクスプローラーを開くか、[スタート]メニューを右クリックして[ファイルエクスプローラー]を選択し、左側のウィンドウから場所を選択して検索または参照します。たとえば、[このPC]を選択してコンピューター上のすべてのデバイスとドライブを検索するか、[ドキュメント]を選択してそこに保存されているファイルのみを検索します。
保存されたファイルを見つけるためにどちらを使用する必要がありますか?
回答:正解は文字「C」:検索ボックスです。説明:「検索ボックス」は、ハードドライブに保存されているさまざまな種類のファイルを検索できるツールです。
Android携帯で空のDCIMフォルダを復元します。 DCIMフォルダーがAndroidスマートフォンで空であり、Androidの内部ストレージに保存されている場合、AndroidスマートフォンのすべてのファイルでDCIMフォルダーを復元する最善の方法は、最高のAndroidデータ回復ソフトウェアを適用することです。 …Android携帯からのファイル。
Windows 10にAndroidフォンを認識させるにはどうすればよいですか?
Windows 10がデバイスを認識しない場合はどうすればよいですか?
- Androidデバイスで[設定]を開き、[ストレージ]に移動します。
- 右上隅にあるその他のアイコンをタップして、USBコンピュータ接続を選択します。
- オプションのリストから[メディアデバイス(MTP)]を選択します。
- Androidデバイスをコンピューターに接続すると、認識されるはずです。
16分。 2021年。
PCでiPhoneファイルを表示するにはどうすればよいですか?
MacまたはPCでiTunesを開きます。デバイスに付属のUSBケーブルを使用して、iPhone、iPad、またはiPodtouchをコンピュータに接続します。 iTunesでデバイスをクリックします。見つからない場合は助けを求めてください。
-
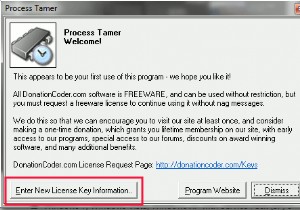 WindowsでアプリケーションのCPU使用率を制限する方法
WindowsでアプリケーションのCPU使用率を制限する方法以前、LinuxでプロセスのCPU使用率を制限する方法について説明したとき、多くの人がWindowsで同じ効果を実現する方法を尋ねていました。これが、WindowsでアプリケーションのCPU使用率を管理する方法です。 これを行うにはいくつかの方法がありますが、私が見つけた最も簡単な方法は、プロセステイマーを使用することです。 。 Process Tamerは、システムトレイで実行され、他のプロセスのCPU使用率を常に監視するドネーションウェアです。 CPUが過負荷になっているプロセスを検出すると、CPUの使用量が適切なレベルに戻るまで、そのプロセスの優先度を一時的に下げます。 プロセステ
-
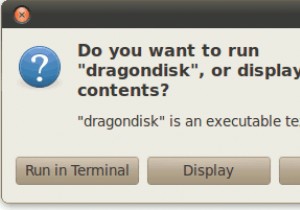 DragonDisk:LinuxおよびWindows用の無料のAmazonS3デスクトップクライアント
DragonDisk:LinuxおよびWindows用の無料のAmazonS3デスクトップクライアントAmazon S3は、非常に安い料金で無制限のストレージを提供する便利なWebサービスです。これは、ファイルをバックアップしたり、ウェブマスターが画像やスクリプトをオフロードしてサーバーの負荷を軽減したりするのに適した場所です。 WindowsとMacには、デスクトップからAmazonS3にアクセスできるアプリケーションがいくつかあります。いくつか例を挙げると、CloudBerry S3 Explorer、Cybderduck、S3Hubです。 Linuxでは、利用可能なS3デスクトップクライアントはほとんどなく、(私にとって)唯一の方法はFirefox用のS3Fox拡張機能を使用することです
-
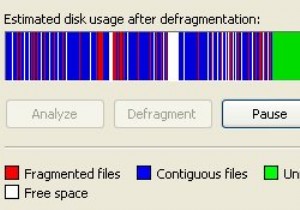 PageDefragを使用してシステムファイルをデフラグする
PageDefragを使用してシステムファイルをデフラグするWindowsを長期間使用している場合は、時間の経過とともに遅くなる傾向があることに気付いたはずです。その理由の1つは、ファイルシステムが使用によって断片化されることです。 デフラグとは、ファイルシステム上のすべてのビットを読み取り、それらを連続するように再配置するプロセスです。 これはかなり時間のかかるプロセスであり、オペレーティングシステムが処理するには非常に複雑です。特定の場所にあることがわかっているファイルにアクセスしようとしていて、次に同じファイルにアクセスしたときに、ユーザーがファイルシステムに対してデフラグユーティリティを実行したため、ファイルの位置が変わったとします。
