質問:Windows 7でレジストリエディターを開くにはどうすればよいですか?
Windows10でレジストリエディターを開くには2つの方法があります。
- タスクバーの検索ボックスに「regedit」と入力します。次に、レジストリエディタ(デスクトップアプリ)の上位の結果を選択します。
- [スタート]ボタンを押し続けるか右クリックして、[ファイル名を指定して実行]を選択します。 [開く:]ボックスにregeditと入力し、[OK]を選択します。
タスクマネージャーを使用してレジストリエディターを開く(すべてのWindowsバージョン)タスクマネージャーを使用してレジストリエディターを開くこともできます。キーボードのCtrl+Shift + Escキーを押して、タスクマネージャを起動します。
Windowsレジストリエディタを使用するにはどうすればよいですか?
レジストリエディタを実行するには、次の手順に従います。
- Win + Rを押して、[実行]ダイアログボックスを呼び出します。
- regeditと入力して、Enterキーを押します。
- Windows7およびWindowsVistaでは、[はい]または[続行]ボタンをクリックするか、管理者のパスワードを入力します。 …
- 完了したら、レジストリエディタウィンドウを閉じます。
コマンドプロンプトからレジストリを開くにはどうすればよいですか?
コマンドプロンプトでregeditと入力し、Enterキーを押します。レジストリエディタがすぐに起動します。タスクバーからCortana検索ボックス内をクリックし、regeditと入力して、Enterキーを押します。
Windows7以前
- [スタート]をクリックするか、Windowsキーを押します。
- [スタート]メニューの[ファイル名を指定して実行]ボックスまたは[検索]ボックスに、regeditと入力し、Enterキーを押します。 …
- ユーザーアカウント制御のプロンプトが表示されたら、[はい]をクリックしてレジストリエディタを開きます。
- Windowsレジストリエディタウィンドウが開き、次の例のようになります。
31日。 2020г。
グループポリシーエディターを使用してレジストリエディターを有効にする
- [開始]をクリックします。 …
- gpeditと入力します。 …
- ユーザー構成/管理用テンプレート/システムに移動します。
- 作業領域で、[レジストリ編集ツールへのアクセスを防止する]をダブルクリックします。
- ポップアップウィンドウで、[無効]を囲み、[OK]をクリックします。
Ctrl + Alt + Delを押して、タスクマネージャーを実行すると言います。タスクマネージャは実行されますが、常に上部にあるフルスクリーンウィンドウで覆われています。タスクマネージャーを表示する必要があるときはいつでも、Alt + Tabを使用してタスクマネージャーを選択し、Altを数秒間押し続けます。
Windows 10、Windows 8、7、またはXPのレジストリからタスクマネージャーを有効にする
- [開始]をクリックします。 …
- regeditと入力して、Enterキーを押します。 …
- 左側のナビゲーションペインから、HKEY_CURRENT_USERSoftwareMicrosoft WindowsCurrentVersionPoliciesSystemに移動します。 …
- 作業領域で、「DisableTaskMgr」を見つけます。
レジストリで自分自身を管理者にするにはどうすればよいですか?
Regeditを使用して管理アカウントを作成する方法
- デスクトップの下部にあるWindowsタスクバーの[スタート]ボタンをクリックしてから、[すべてのプログラム]オプションをクリックします。 …
- [コマンドプロンプト]オプションを右クリックして、[管理者として実行]オプションを選択します。
レジストリエディタとは何ですか、またどのように機能しますか?
Windowsレジストリエディタ(regedit)は、Windowsオペレーティングシステム(OS)のグラフィカルツールであり、許可されたユーザーがWindowsレジストリを表示して変更を加えることができます。 …REGファイルを作成するか、破損したレジストリキーとサブキーを作成、削除、または変更します。
RegeditとRegExeの違いは何ですか?
違いはありません。regedit.exeは実際のレジストリエディタであり、regedt32.exeはregeditを実行するための単なる代替(下位互換性、つまり古いWindows NTプログラムが使用する)方法です。
- レジストリクリーナーをインストールします。それが機能しない場合は、レジストリソフトウェアを使用することもできます。 …
- システムを修復します。 Windowsインストールディスクが必要です。 …
- SFCスキャンを実行します。さらに、システムファイルチェッカーの実行を選択できます:…
- システムを更新します。 …
- DISMコマンドを実行します。 …
- レジストリをクリーンアップします。
25日。 2020г。
コマンドプロンプトからレジストリを編集できますか?
デフォルトでは、Microsoft Windows 95、98、ME、および2000のユーザーは、Regeditコマンドを使用してコマンドプロンプトからレジストリファイルをインポートできます。このコマンドと適切なコマンドを含むレジストリファイルを使用して、ユーザーはコマンドラインからレジストリを追加、削除、または編集できます。
レジストリキーとは何ですか?
レジストリキーは、フォルダに似たコンテナオブジェクトです。レジストリ値は、ファイルと同様の非コンテナオブジェクトです。キーには、値とサブキーを含めることができます。キーは、Windowsのパス名と同様の構文で参照され、バックスラッシュを使用して階層のレベルを示します。
レジストリを編集できるアプリケーションはどれですか?
レジストリデータを変更するには、プログラムはレジストリ関数で定義されているレジストリ関数を使用する必要があります。管理者は、レジストリエディタ(Regedit.exeまたはRegedt32.exe)、グループポリシー、システムポリシー、レジストリ(.reg)ファイルを使用するか、VisualBasicスクリプトファイルなどのスクリプトを実行して、レジストリを変更できます。
-
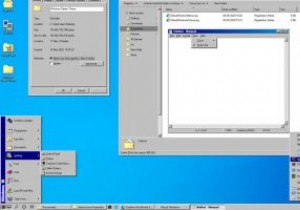 あなたがチェックすべき最高のWindowsテーマの11
あなたがチェックすべき最高のWindowsテーマの11テーマと視覚的機能の観点から、Windows10は一般的にLinuxのような高度にカスタマイズ可能なプラットフォームとは見なされていません。とはいえ、Windows 10にはまだ多くの公式および非公式のテーマがあり、デスクトップにかなり素晴らしいイメージチェンジを加えることができます。 Windowsの新時代に戻るノスタルジックなテーマを探している場合でも、DeviantArtのデザイナーから少しエッジの効いたものを探している場合でも、ここで何かを見つけることができます。 注 :Windowsテーマのインストール方法がわからない場合は、最初にその方法に関するガイドをお読みください。一部のテー
-
 Windows用の4つの素晴らしい無料オーディオ編集プログラム
Windows用の4つの素晴らしい無料オーディオ編集プログラム商用のオーディオ編集プログラムはかなり高価です。最も評判の良いオーディオ編集スイートの1つであるAdobeAuditionは、フルライセンスで349ドルかかります。しかし、組み合わせて使用した場合に費用がかからない代替案があることをご存知ですか?それは正しい。いくつかの単純な部分を編集することを検討していて、録音にシーケンサーや特別な機器を使用する必要がない場合は、ソフトウェアで数百ドルを支払う必要はありません。より良い代替案があり、それらはすべて以下に示されます。 1。大胆さ おそらくオーディオ編集のための最高の無料アプリケーションの1つであるAudacityを使用すると、オーディオ
-
 Windowsサウンドが機能しませんか?ここに12の修正があります
Windowsサウンドが機能しませんか?ここに12の修正があります「コンピュータに音声がないのはなぜですか?」イライラするかもしれませんが、音が機能しないことは多くのユーザーにとってかなり一般的なPCの問題であるため、慌てる必要はありません。 Windowsデバイスでオーディオが機能しなくなり、理由がわからない場合は、次の方法で問題のトラブルシューティングを行う必要があります。以下の1つ以上の修正により、Windowsコンピューターの音声が聞こえない問題がすぐに解決されます。 Windowsサウンドが機能しなくなったのはなぜですか? ノートパソコンやデスクトップデバイスが突然無音になることほど煩わしいことはありません。お気に入りの音楽、映画、YouTub
