Windows 7でタスクバーに音量アイコンを戻すにはどうすればよいですか?
ボリュームアイコンがタスクバーから消えたのはなぜですか?
ボリュームアイコンがタスクバーにない場合、最初のステップは、Windowsでボリュームアイコンが有効になっていることを確認することです。 …新しいパネルが表示され、さまざまなシステムアイコンのオン/オフを切り替えることができます。ボリュームコントロールトグルがオンに設定されていることを確認します。 Windowsを再起動し、サウンドアイコンがタスクバーに戻っているかどうかを確認します。
タスクバーに音量アイコンを配置するにはどうすればよいですか?
タスクバーにボリュームアイコンを追加する方法
- [スタート]ボタンをクリックしてから、[コントロールパネル]をクリックします。
- コントロールパネルで、[サウンドとオーディオデバイス]アイコンをダブルクリックします。
- [デバイスボリューム]の下で、タスクバーの[ボリュームアイコンを配置]というラベルの付いたチェックボックスの横にチェックマークを付けます。
- [適用]ボタンを押してから、[OK]ボタンを押します。
24янв。 2006年。
ボリュームアイコンをクリックできないのはなぜですか?
[サービス]リストで、Windowsオーディオを見つけて右クリックし、[プロパティ]に移動します。必ずスタートアップタイプを自動に変更してください。 [停止]ボタンをクリックし、停止したら、もう一度開始します。コンピュータを再起動し、タスクバーの音量アイコンにアクセスできるかどうかを確認します。
スピーカーアイコンはどこにありますか?
スピーカーアイコンをタップします。スピーカーアイコンのライトバーが青色に点灯し、スピーカーフォンがオンになっていることを示します。通話画面を閉じると、ステータスバーにスピーカーアイコンが表示され、通話の音声がデバイスの背面にある電話のスピーカーから再生されます。
WinXメニューから、[設定]>[個人設定]>[タスクバー]を開きます。ここで、[システムをオンまたはオフにする]リンクをクリックします。 [システムアイコンをオンまたはオフにする]パネルが開き、通知領域に表示するアイコンを設定できます。ボリュームのスライダーをオンの位置に切り替えて終了するだけです。
タスクバーに非表示のアイコンを表示するにはどうすればよいですか?
Windowsキーを押し、「タスクバー設定」と入力して、Enterキーを押します。または、タスクバーを右クリックして、[タスクバーの設定]を選択します。表示されるウィンドウで、[通知領域]セクションまで下にスクロールします。ここから、タスクバーに表示するアイコンを選択するか、システムアイコンをオンまたはオフにするかを選択できます。
ボリュームボタンがウィンドウで機能しないのはなぜですか?
Windows 10のボリュームコントロールが機能しない場合は、Windowsエクスプローラが原因である可能性があります。新しいサウンドドライバをインストールすると、音量ボタンが機能しない場合はすぐに修正されます。 …一部のユーザーは、ボリュームの問題を取り除くためにSFCスキャンを実行することも推奨しました。
デスクトップを右クリックして、[表示設定]を選択します。 [表示のカスタマイズ]ウィンドウが開いたら、スライダーを少し右に移動し、テキストのサイズを125%に設定します。それが終わったら、スライダーを再び左に戻し、サイズを100%に変更します。ウィンドウを閉じると、音量アイコンが表示されます。
コンピューターで音が聞こえないのはなぜですか?
システムメニューを開き、サウンドがミュートまたはオフになっていないことを確認します。一部のラップトップでは、キーボードにミュートスイッチまたはキーがあります。そのキーを押して、サウンドのミュートが解除されるかどうかを確認してください。 …[サウンド]をクリックしてパネルを開きます。 [音量レベル]で、アプリケーションがミュートされていないことを確認します。
キーボードの音量ボタンを有効にするにはどうすればよいですか?
キーパッドの左下隅にあるCtrlボタンの横にあるFnボタンを押し、そのときにF11またはF12を押すと、キーパッドで音量を制御できるようになります。つまり、Fn + F11→音量が下がり、Fn+F12→音量が上がります。
タスクバーのアイコンを左クリックできませんか?
Ctrl + Shift + Escを押して、タスクマネージャーを開きます。タスクマネージャーで、Windowsエクスプローラープロセスを見つけて右クリックし、[再起動]を選択します。タスクバーのアイコンを右クリックして、修正が有効かどうかを確認します。
音量ボタンが機能しなくなったらどうしますか?
メニューが表示されるまで電源ボタンを約30秒間長押しして電話を再起動してから、再起動をクリックするか、電話の電源をオフにしてからもう一度オンにしてみてください。電話を再起動すると、すべてのバックグラウンドサービスと電話のソフトウェアを再起動できます。これは、ソフトウェアがクラッシュした場合に役立ちます。
スピーカーフォンをオンにするにはどうすればよいですか?
スピーカーフォンをオンにするには、最初に番号をダイヤルして、通話ボタンを押します。次に、「スピーカー」のオプションまたはスピーカーの画像が表示されます。このボタンを押すだけでスピーカーフォンがオンになります。
iPhoneをスピーカーに戻すにはどうすればよいですか?
画面の最上部にある緑色のバーをタップしてみてください。通話中にダイヤラ画面しか表示されない場合は、画面の右下隅にある[非表示]テキストをタップして、電話オプションに戻ります。次に、スピーカーアイコンをタップして、スピーカーフォンをオンにします。
スピーカーアイコンはどのように見えますか?
スピーカーアイコンは、音波が放射されているスピーカーのように見え、押すと青色に変わります。
-
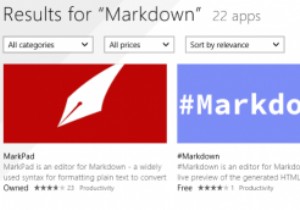 Windows用の最高のマークダウンエディタ
Windows用の最高のマークダウンエディタワードプロセッサとスペルチェッカーの出現により、これまでになく簡単に書くことができるようになりましたが、すべてのユーザーにとって理想的というわけではありません。多くの人々は、標準のワードプロセッサ/テキストエディタがどのように機能するかに満足しておらず、より生産的になる方法を探しています。そこでMarkdownが登場します。Markdown構文のファンであり、Windows用の優れたMarkdownエディターを探している場合は、次のような便利なエディターを検討してください。 1。 MarkdownPad Markdownの性質上、特に重点を置いたWindowsソフトウェアを簡単に見つ
-
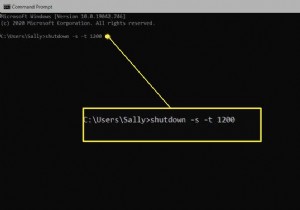 Windows10でシャットダウンタイマーを作成する方法
Windows10でシャットダウンタイマーを作成する方法知っておくべきこと 1回限りの使用の場合:コマンドプロンプトを開き、 shutdown –s –t秒数入力 。 また、1回限りのニーズの場合:実行コマンドを使用します: shutdown –s –t 秒数 OK 。 タスクスケジューラを使用して、定期的にスケジュールされたシャットダウンイベントの詳細なシステムとスケジュールを作成することもできます。 この記事では、PCの特定の自動シャットダウン時間を設定する4つの方法について説明します。スケジュールされたシャットダウンを停止する方法に関する情報も含まれています。 コマンドプロンプトでコンピュータをシャットダウンするようにスケジュール
-
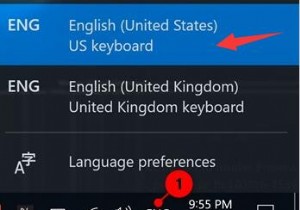 Windows 10でキーボードレイアウトを変更するにはどうすればよいですか?
Windows 10でキーボードレイアウトを変更するにはどうすればよいですか?コンテンツ: キーボードレイアウトの概要の変更 Windows 10でキーボード言語を変更するには? キーボードレイアウトのショートカットを変更する方法Windows10? サインインウィンドウでキーボード言語を変更するには? Windows 10のキーボード言語を修正する方法は変わり続けますか? キーボードレイアウトの概要の変更 Windowsのキーボード言語は、何かを入力したときにコンピューターの画面に表示される言語です。場合によっては、仕事や楽しみのために、Windows10で必要なキーボード言語は1つだけです。 キーボードレイアウトを追加した後 Windo
