あなたは尋ねました:別のコンピューターからWindows 7ブートディスクを作成するにはどうすればよいですか?
別のコンピューターからWindows7リカバリディスクを作成するにはどうすればよいですか? …Windows7インストールディスクまたは起動可能なUSBドライブを作成できます。必要なのは、ラップトップの底面にあるステッカーのプロダクトキーだけです。次に、MicrosoftからWindows7または10を直接ダウンロードできます。
Windows 7ブートディスクを作成するにはどうすればよいですか?
Windows7でシステム修復ディスクを作成する
- [スタート]をクリックし、[コントロールパネル]をクリックします。
- [システムとセキュリティ]で、[コンピューターのバックアップ]をクリックします。 …
- [システム修復ディスクの作成]をクリックします。 …
- CD / DVDドライブを選択し、空のディスクをドライブに挿入します。 …
- 修復ディスクが完成したら、[閉じる]をクリックします。
Windows 7のブートディスクをダウンロードできますか?
Windows USB / DVDダウンロードツールは、Windows 7のダウンロードをディスクに書き込んだり、起動可能なUSBドライブを作成したりできるMicrosoftの無料ユーティリティです。この時点で、置き忘れたWindowsインストールディスクを別のディスクまたは起動可能なWindows7USBドライブに交換しました。
別のコンピューターでWindowsリカバリディスクを使用できますか?
リカバリディスクにはドライバが含まれており、それらは適切ではないため、別のコンピュータからリカバリディスク/イメージを使用することはできません(まったく同じデバイスがインストールされている正確なメーカーとモデルでない限り)。コンピュータとインストールは失敗します。
CD/DVDをインストールせずに復元
- コンピューターの電源を入れます。
- F8キーを押し続けます。
- [詳細ブートオプション]画面で、[コマンドプロンプト付きのセーフモード]を選択します。
- Enterキーを押します。
- 管理者としてログインします。
- コマンドプロンプトが表示されたら、次のコマンドを入力します:rstrui.exe。
- Enterキーを押します。
もちろん、Windows 7をインストールするものがない限り、Windows7をコンピューターにインストールすることはできません。ただし、Windows 7インストールディスクがない場合は、Windows 7インストールDVDまたはUSBを作成するだけで、コンピューターを起動してWindows7を再インストールできます。
Windows 7で破損したファイルを修正するにはどうすればよいですか?
Shadowclogger
- [スタート]ボタンをクリックします。 …
- 検索結果にコマンドプロンプトが表示されたら、それを右クリックして[管理者として実行]を選択します。
- コマンドSFC/SCANNOWを入力し、Enterキーを押します。
- システムファイルチェッカーは、Windowsのコピーを構成するすべてのファイルをチェックし、破損していることが判明した場合は修復します。
10日。 2013г。
外部ツールを使用して起動可能なUSBを作成する
- ダブルクリックしてプログラムを開きます。
- 「デバイス」でUSBドライブを選択します
- 「を使用して起動可能なディスクを作成する」とオプション「ISOイメージ」を選択します
- CD-ROMシンボルを右クリックして、ISOファイルを選択します。
- [新しいボリュームラベル]の下に、USBドライブの任意の名前を入力できます。
2авг。 2019г。
Windows 7のBIOSにアクセスするにはどうすればよいですか?
Windows7でBIOSを開く方法
- コンピューターの電源を切ります。コンピュータを起動するときにMicrosoftWindows7のロゴが表示される直前にのみ、BIOSを開くことができます。
- コンピューターの電源を入れます。 BIOSキーの組み合わせを押して、コンピューターのBIOSを開きます。 BIOSを開くための一般的なキーは、F2、F12、Delete、またはEscです。
Windows 7を無料でダウンロードしてインストールするにはどうすればよいですか?
有効なプロダクトキーを提供することにより、MicrosoftSoftwareRecoveryサイトからWindows7ISOイメージをダウンロードできます。 Microsoft Software RecoveryのWebサイトにアクセスし、3つの簡単な手順に従ってWindows7ISOイメージをダウンロードするだけです。
方法1:プロダクトキーなしでMicrosoftからWindows 7直接リンクをダウンロードする(試用版)
- Windows 7 Home Premium 32ビット:ここをクリックしてください。
- Windows 7 Home Premium 64ビット:ここをクリックしてください。
- Windows 7 Professional 32ビット:ここをクリックしてください。
- Windows 7 Professional 64ビット:ここをクリックしてください。
- Windows 7 Ultimate 32ビット:ここをクリックしてください。
8окт。 2019г。
2020年以降もWindows7を使用できますか?
2020年1月14日にWindows7のサポートが終了すると、Microsoftは古いオペレーティングシステムをサポートしなくなります。つまり、無料のセキュリティパッチがなくなるため、Windows7を使用している人は誰でも危険にさらされる可能性があります。
Windows 10リカバリディスクをダウンロードできますか?
メディア作成ツールを使用するには、Windows 7、Windows 8.1、またはWindows10デバイスからMicrosoftSoftware DownloadWindows10ページにアクセスしてください。 …このページを使用して、Windows 10のインストールまたは再インストールに使用できるディスクイメージ(ISOファイル)をダウンロードできます。
別の動作中のPCからWindowsのディスク(CD / DVD)またはUSBフラッシュドライブを使用してリカバリディスクを作成できます。 OSで重大な問題が発生したら、別のコンピューターからWindowsリカバリディスクを作成して、問題のトラブルシューティングを行ったり、PCをリセットしたりできます。
ハードドライブを別のコンピューターで起動できますか?
実際にWindowsドライブを別のコンピューターに移動して起動しようとした場合、または別のハードウェアでWindowsシステムイメージのバックアップを復元しようとした場合、通常は正しく起動しません。 「ハードウェアアブストラクションレイヤー」または「hal」の問題についてエラーが表示される場合があります。 dll」、または起動プロセス中にブルースクリーンになる場合もあります。
-
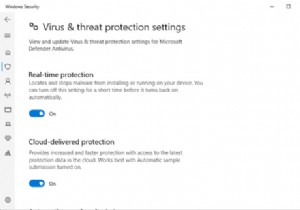 Microsoft Defenderアンチウイルスをオンにして、リアルタイム保護を有効にする方法
Microsoft Defenderアンチウイルスをオンにして、リアルタイム保護を有効にする方法Windows Defenderは、現在Microsoft Defender Antivirusとしてブランド名が変更されており、Microsoftによって開発された無料のウイルス対策アプリケーションです。 Microsoft Defender Antivirusは、Windows 10のデフォルトのウイルス対策オプションであり、提供される保護機能のため、常に有効にすることをお勧めします。 電源が入っているかどうかわからない? MicrosoftDefenderAntivirusをオンにする方法を学ぶために読んでください。 Windows10でMicrosoftDefenderウイルス対策
-
 Windowsで「使用中」のファイルのロックを解除する方法
Windowsで「使用中」のファイルのロックを解除する方法ファイルを編集するとします。別の名前を付けるか、別の場所に移動するか、完全に削除することをお勧めします。ただし、問題があります。ファイルを編集しようとすると、Windowsは別のプロセスがファイルを「ロック」したことを通知します。そのため、編集することはできません。何が起こっているのですか? Windowsは、他の場所ですでに開かれているファイルを編集することを自然に阻止します。これは、別のプロセスが現在使用しているときに編集されないようにするためです。たとえば、Microsoft WordでWord文書を開いた場合、Windowsでは開いている間は文書を削除できません。 Microsoft
-
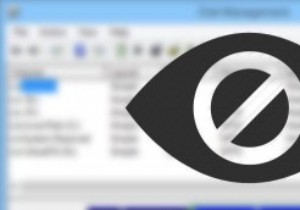 Windowsでディスクパーティションを非表示にする2つの方法
Windowsでディスクパーティションを非表示にする2つの方法データの保護は常に重要であり、暗号化が大衆に利用可能になる前は、重要なデータを保護する1つの方法は、常にデータを目立たないように隠すことでした。これは自分のデータを保護するための絶対確実な方法ではありませんが、複雑なパスワードや暗号化などを処理せずに、それほど重要ではないデータをすばやく保護するための読みやすい方法です。それを考慮すると、Windowsでドライブやパーティションを非表示にすることはそれほど難しくなく、ラップトップをゲストに貸し出しているとき、パーティション内の複数のフォルダをすばやく非表示にしたいときなど、さまざまなシナリオで役立ちます。 理由が何であれ、Windowsドライ
