Windows 7の起動言語を変更するにはどうすればよいですか?
Windowsの「スタート」ボタンをクリックし、「コントロールパネル」を選択します。 「時計、言語、地域」をクリックして、ユーティリティのセカンダリリストを開きます。 「表示言語の変更」をクリックして、言語設定を開きます。
Windows 7でデフォルトの言語を変更するにはどうすればよいですか?
Windows 7の表示言語を変更する方法:[スタート]->[コントロールパネル]->[時計、言語、および地域]に移動します/表示言語を変更します。 [表示言語の選択]ドロップダウンメニューで表示言語を切り替えます。 [OK]をクリックします。
Windows 7をフランス語から英語に変更するにはどうすればよいですか?
Windows 7の表示言語を変更する方法:
- [スタート]->[コントロールパネル]->[時計、言語、地域]に移動/表示言語を変更します。
- [表示言語の選択]ドロップダウンメニューで表示言語を切り替えます。
- [OK]をクリックします。
27日。 2009年。
オペレーティングシステムの言語を英語に変更するにはどうすればよいですか?
システムのデフォルト言語を変更するには、実行中のアプリケーションを閉じて、次の手順を使用します。
- 設定を開きます。
- [時間と言語]をクリックします。
- 言語をクリックします。
- [優先言語]セクションで、[言語の追加]ボタンをクリックします。 …
- 新しい言語を検索します。 …
- 結果から言語パッケージを選択します。 …
- [次へ]ボタンをクリックします。
11日。 2020г。
Windows 7の起動テーマを変更するにはどうすればよいですか?
Windows7のログイン背景をカスタマイズする
- 実行コマンドを開きます。 (…
- regeditと入力します。
- HKEY_LOCAL_MACHINE>ソフトウェア>Microsoft>Windows>CurrentVersion>認証>LogonUI>バックグラウンドを検索します。
- OEMBackgroundをダブルクリックします。
- この値を1に変更します。
- [OK]をクリックして、regeditを終了します。
15февр。 2011年。
Windows 7で言語を変更できないのはなぜですか?
[スタート]をクリックし、[検索の開始]ボックスに「表示言語の変更」と入力します。 [表示言語の変更]をクリックします。表示されるドロップダウンリストで、目的の言語を選択し、[OK]をクリックします。変更を有効にするには、ログオフします。
Windows 7で言語を追加するにはどうすればよいですか?
Windows7またはWindowsVista
- [スタート]>[コントロールパネル]>[時計、言語、地域]>キーボードまたはその他の入力方法を変更します。
- [キーボードの変更]ボタンをクリックします。
- [全般]タブで、[追加]ボタンをクリックします。
- 使用する言語までスクロールし、プラス記号をクリックして展開します。
5окт。 2016年。
Windows 7コンピューターを工場出荷時の設定に復元するにはどうすればよいですか?
手順は次のとおりです。
- コンピューターを起動します。
- F8キーを押し続けます。
- [詳細ブートオプション]で、[コンピューターの修復]を選択します。
- Enterキーを押します。
- キーボードの言語を選択して、[次へ]をクリックします。
- プロンプトが表示されたら、管理者アカウントでログインします。
- [システムの復元オプション]で、[システムの復元]または[スタートアップ修復]を選択します(これが利用可能な場合)
Windows 7をフォーマットするにはどうすればよいですか?
Windows7でコンピューターをフォーマットする方法
- Windowsが正常に起動するようにコンピューターの電源を入れ、Windows 7インストールディスクまたはUSBフラッシュドライブを挿入してから、コンピューターをシャットダウンします。
- コンピュータを再起動します。
- プロンプトが表示されたら任意のキーを押してから、表示される指示に従います。
Windows 7、Windows Vista、またはWindows XPを再起動する最も簡単な方法は、[スタート]メニューを使用することです。
- タスクバーから[スタート]メニューを開きます。
- Windows 7およびVistaでは、[シャットダウン]ボタンの右側にある小さな矢印を選択します。 Windows7のシャットダウンオプション。 …
- 再起動を選択します。
11日。 2020г。
ブラウザの言語を変更するにはどうすればよいですか?
Chromeブラウザの言語を変更する
- パソコンでChromeを開きます。
- 右上の[その他]をクリックします。設定。
- 下部にある[詳細]をクリックします。
- [言語]で、[言語]をクリックします。
- 使用する言語の横にある[その他]をクリックします。 …
- [この言語でGoogleChromeを表示する]をクリックします。 …
- Chromeを再起動して変更を適用します。
Windows 10で言語を変更できないのはなぜですか?
メニュー「言語」をクリックします。新しいウィンドウが開きます。 「詳細設定」をクリックします。 [Windows言語の上書き]セクションで、目的の言語を選択し、最後に現在のウィンドウの下部にある[保存]をクリックします。
Windows 10の言語を英語に変更するにはどうすればよいですか?
システム言語を変更する方法(Windows 10)?
- 左下隅をクリックして、[設定]をタップします。
- [時間と言語]を選択します。
- [地域と言語]をクリックし、[言語を追加]を選択します。
- 使用する言語を選択して適用します。 …
- 優先言語を追加したら、この新しい言語をクリックして[デフォルトに設定]を選択します。
22окт。 2020г。
Windows 7でロック画面名を変更するにはどうすればよいですか?
Windows7でユーザー名を変更する[ハウツー]
- Windowsの[スタート]メニューの[オーブ]をクリックしてユーザーアカウントを入力し、リストから[ユーザーアカウント]リンクを選択します。
- アカウントの下で、[アカウント名の変更]をクリックします。
- Windows 7で今後使用する新しい名前を入力し、[名前の変更]をクリックします。
14日。 2017年。
Windows 7でログイン画面を変更するにはどうすればよいですか?
サインイン
- Ctrl-、Alt-、およびDeleteキーを押します。
- 画面にアカウント名が表示されている場合:[パスワードに書き込む]フィールドにパスワードを入力します。矢印をクリックするか、Enterキーを押します。
- 画面に他のアカウント名が表示されている場合:[ユーザーの切り替え]をクリックします。他のユーザーを選択します。
Windows 7でロック画面を変更するにはどうすればよいですか?
画面を自動的にロックするようにコンピューターを設定する方法:Windows7および8
- コントロールパネルを開きます。 Windows 7の場合:[スタート]メニューで、[コントロールパネル]をクリックします。 …
- [カスタマイズ]をクリックし、[スクリーンセーバー]をクリックします。
- [待機]ボックスで、15分(またはそれ以下)を選択します
- [再開]をクリックし、ログオン画面を表示して、[OK]をクリックします。
7月。 2020г。
-
 すべてのユーザーが知っておくべき20のWindows10固有のキーボードショートカット
すべてのユーザーが知っておくべき20のWindows10固有のキーボードショートカットマウスを使うとナビゲートや操作が簡単になりますが、個人的には可能な限りキーボードを使って物事を行うのが好きです。なんで?これにより、はるかに高速になり、マウスを使用するために常に手を動かさないようにすることができます。私のようなキーボードユーザーであれば、Windows 10で導入されたすべての新しいキーボードショートカットを気に入るはずです。これにより、すべての新機能に簡単にアクセスできます。以下のリストをご覧ください。日常の活動に役立つキーボードショートカットがいくつか見つかるかもしれません。 デスクトップナビゲーション 1. 勝つ + D – Macユーザーは、ファンシーマウス対応
-
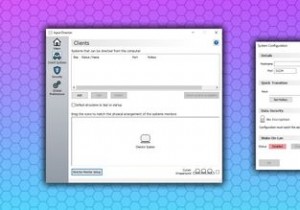 ラップトップを外部モニターとして使用する方法
ラップトップを外部モニターとして使用する方法仕事に追加のモニターを使用すると、生産性が大幅に向上します。MicrosoftWordとChromeの間で画面を分割する必要はありません。どのウィンドウが一番上になるかを優先する必要はもうありません。マルチモニターのセットアップも見栄えがよく、使用していないときは追加の画面をメディアディスプレイとして使用できます。 追加のモニターはなく、追加のラップトップがある場合は、ラップトップを一種のセカンドスクリーンとして再利用できます。ノートパソコンを外部モニターとして使用する方法は次のとおりです。 ラップトップをセカンドモニターとして使用できますか? マルチモニターシステムは比較的一般的です。あ
-
 Windows10でラップトップタッチパッドのミドルクリックをシミュレートする方法
Windows10でラップトップタッチパッドのミドルクリックをシミュレートする方法マウスの中ボタンは、左右の兄弟よりも使用頻度が低い場合がありますが、間違いなくファンがいます。残念ながら、多くのラップトップには、トラックパッドと、左クリックと右クリック用の2つのボタンしかありません。これは、ラップトップを使用しているときに、多くのミドルクリック愛好家が暗闇に残されていることを意味します。ミドルクリックタッチパッド機能を有効にする方法はありますか? 幸い、Windows 10を使用している場合は、タッチパッドのミドルクリックを有効にする方法がいくつかあります。 高精度タッチパッドをお持ちの場合 ラップトップに高精度のタッチパッドが搭載されている場合は、Windows 10
