Windows 7でmiracastをダウンロードするにはどうすればよいですか?
Windows 7にmiracastをインストールするにはどうすればよいですか?
ワイヤレスディスプレイアダプターまたはドングルを、キャスト先のTVまたはその他のモニターのポート(通常はHDMIポートまたはUSBポート)に接続します。テレビまたはモニターの電源を入れます。 Windows 7コンピューターで、[コントロールパネル]>[ハードウェアとサウンド]>[デバイスの追加]に移動します。テレビまたはモニターをコンピューターに追加します。
Windows 7は画面ミラーリングを実行できますか?
必要に応じて、プロジェクターのスクリーンミラーリング設定を選択します。リモコンのLANボタンを押して、画面ミラーリングソースに切り替えます。スクリーンミラーリングのスタンバイ画面が表示されます。
PCにmiracastをインストールするにはどうすればよいですか?
- [スタート]メニューを選択し、[設定]を選択します。
- システムを選択します。
- 左側の[表示]を選択します。
- 「ワイヤレスディスプレイに接続する」の「マルチディスプレイ」セクションを確認します。 Miracastが利用可能複数のディスプレイの下に、「ワイヤレスディスプレイに接続する」と表示されます。
Windows 7をテレビにミラーリングするにはどうすればよいですか?
IntelWiDiを使用したPC画面共有
- リモコンのホームボタンを押します。
- [アプリリスト]ボタンをクリックして、ランチャーバーでデバイスコネクタアプリを見つけます。
- [OK]をクリックしてデバイスコネクタを起動します。
- PCを選択します。
- 画面共有を選択します。
- IntelWiDiを選択します。
- [開始]をクリックします。
25февр。 2020г。
Windows 7で設定を開くにはどうすればよいですか?
設定チャームを開くには
画面の右端からスワイプして、[設定]をタップします。 (マウスを使用している場合は、画面の右下隅をポイントし、マウスポインターを上に移動して、[設定]をクリックします。)探している設定が表示されない場合は、コントロールパネル。
PC用のmiracastWIFIをダウンロードしてインストールするにはどうすればよいですか?
PC(Windows / Mac)にNoxPlayerAndroidEmulatorをインストールします。 NoxPlayerAndroidEmulatorを開きます。 Google Playストアを開き、検索バーに「Miracast」と入力します。表示された検索結果からMiracastアプリを見つけて、[インストール]をクリックします。
Windows7の画面をSamsungSmartTVと共有するにはどうすればよいですか?
PCをSamsungSmartTVにミラーリングするための実行可能な方法
- SamsungSmartViewアプリをダウンロードしてインストールして起動します。
- テレビの電源を入れ、両方のデバイスが同じWi-Fiネットワークに接続されていることを確認します。 …
- コンピュータに戻り、[テレビに接続]をクリックして、検出されたデバイスからテレビを選択します。
13日。 2018г。
コンピューターをテレビにワイヤレスで接続するにはどうすればよいですか?
まず、テレビのWi-Fiネットワークがオンになっていて、近くのすべてのデバイスで検出できることを確認してください。
- 次にPCを開き、「Win+I」キーを押してWindows設定アプリを開きます。 …
- [デバイス]>[Bluetoothとその他のデバイス]に移動します。
- [デバイスまたは他のデバイスを追加]をクリックします。
- [ワイヤレスディスプレイまたはドック]オプションを選択します。
30日。 2018г。
HDMI Windows 7を使用してコンピューターをテレビに接続するにはどうすればよいですか?
Windows7でHDMIデバイスを有効にする方法
- 画面の右下にある[開始]をクリックします。
- 右側のメニューからコントロールパネルに移動して選択します。
- サウンドアイコンまで下にスクロールし、ダブルクリックして設定を表示します。
- [再生]タブでHDMIオーディオデバイスを見つけたら、右クリックしてデバイスを有効にします。
PCがMiracastをサポートしていない場合はどうなりますか?
PCがMiracastをサポートしていない場合は、ワイヤレスディスプレイアダプターが必要になります。 Microsoftのワイヤレスディスプレイアダプタを選択する必要があります。 Windowsデバイスに適しています。
私のPCにはMiracastがありますか?
2012年以降に製造されたほとんどのAndroidおよびWindowsデバイスは、Wi-FiMiracastをサポートしています。デバイスでMiracastが有効になっている場合は、[プロジェクト]メニューで[ワイヤレスディスプレイの追加]オプションを使用できます。 …ドライバが最新で、ワイヤレスディスプレイの追加オプションが利用できない場合、デバイスはMiracastをサポートしていません。
コンピューターをテレビにキャストするにはどうすればよいですか?
理論的には、これは非常に簡単です。AndroidまたはWindowsデバイスから画面をキャストするだけで、テレビに表示されます。
…
Google Cast
- GoogleHomeアプリを開きます。 …
- メニューを開きます。 …
- キャスト画面を選択します。 …
- 通常どおりにビデオを視聴します。
10日。 2018г。
-
 Synkronを使用してコンピューター内のフォルダーを簡単に同期する方法
Synkronを使用してコンピューター内のフォルダーを簡単に同期する方法コンピューター内の複数のフォルダーを同期する必要がある場合があります。たとえば、Dropboxと同期するフォルダがいくつかあるとします。シンボリックリンクを作成したり、変更を加えるたびにファイルをDropboxフォルダーにコピーしたりするのではなく、同期サービスを使用してフォルダーをDropboxフォルダーと同期し、1つのフォルダーに加えられた変更が反映されるようにすることができます。別のフォルダ。 Synkronは、コンピューター内のファイルとフォルダーを同期できるクロスプラットフォーム互換のアプリケーションです。 Windows、Mac、Linuxで動作し、ファイルやフォルダを最新の状態
-
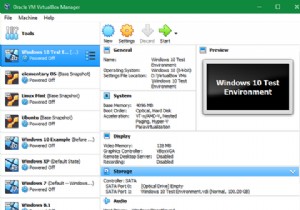 仮想マシンの使用を開始する7つの実用的な理由
仮想マシンの使用を開始する7つの実用的な理由「仮想マシン」という言葉を聞いたことがあると思いますが、実際にそれが何であるか知っていますか?さらに、なぜとにかく仮想マシンを使用するのですか? これらの重要なツールをよりよく理解できるように、仮想マシンが何に使用されているかを見てみましょう。たぶん、あなたはあなた自身の使用法のためのいくつかのアイデアを得るでしょう! 仮想マシンとは何ですか? ご存じない方のために説明すると、仮想マシンはエミュレートされたコンピューターシステムです。仮想マシンは、コンピューターのリソースを仮想ハードウェアにマッピングするためのソフトウェアであるハイパーバイザー(仮想マシンモニターとも呼ばれます)に依存して
-
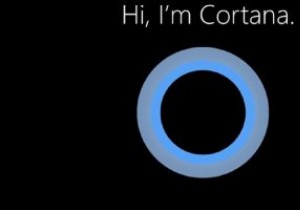 新しいMicrosoftCortana–彼女はまだ役に立ちますか?
新しいMicrosoftCortana–彼女はまだ役に立ちますか?2020年5月の更新が到着し、注目すべき変更の1つはMicrosoftCortanaです。バーチャルアシスタントに質問することに慣れている場合は、別のアシスタントに切り替える時期かもしれません。 Microsoftは、Cortanaを生産性向上ツールに刷新し、これまで使用していた可能性のある機能の多くを排除することを決定しました。大きな質問– Cortanaは、平均的なユーザーにとってまだ使用する価値がありますか? 変更の理由 一部のユーザーはMicrosoftCortanaを絶対に気に入っていますが、Amazon Alexa、Googleアシスタント、Siriのように彼女が実際に流行したこ
