アクティベーションせずにWindows10でバックグラウンドを変更するにはどうすればよいですか?
ファイルエクスプローラーを開き、壁紙を保存するフォルダーに移動します。適切な画像を見つけたら、それを右クリックして、コンテキストメニューから[デスクトップの背景として設定]を選択します。画像は、Windows 10がアクティブ化されていないという事実を無視して、デスクトップの背景として設定されます。オプション2。
アクティブ化されていないWindows10をパーソナライズするにはどうすればよいですか?
[スタート]または[ファイル名を指定して実行]にregeditと入力して、Windowsレジストリエディタを起動します。 HKEY_LOCAL_MACHINESOFTWAREMicrosoftWindows NTCurrentVersionSoftwareProtectionPlatformに移動します。[アクティベーション]の右側のペインで、NotificationDisabledをダブルクリックし、DWORD値を0から1に変更します。
Windowsをアクティブ化せずに壁紙エンジンを使用できますか?
Windowsがアクティブ化されていませんが、これは引き続き機能しますか? Wallpaper Engineは機能しますが、Wallpaper Engineでテーマを変更すると、元に戻すことができないため、問題が発生する可能性があります。 …Microsoftは将来、互換性を損なう可能性もあります。Microsoftが引き続き機能するという保証はありません。
アクティベーションせずにWindowsの色を変更するにはどうすればよいですか?
Windows 10のタスクバーの色をカスタマイズするには、以下の簡単な手順に従ってください。
- [開始]>[設定]を選択します。
- 「パーソナライズ」>「オープンカラー設定」を選択します。
- [色を選択]で、テーマの色を選択します。
2つのфевр。 2021年。
管理者がデスクトップの背景を無効に変更するにはどうすればよいですか?
デスクトップの背景「管理者によって無効にされた」HELLLLP
- a。管理者権限を持つユーザーでWindows7にログインします。
- b。 「gpedit」と入力します。 …
- c。これにより、ローカルグループポリシーエディターが起動します。 …
- d。右側のペインで、[デスクトップの背景の変更を防ぐ]をダブルクリックします
- e。 [デスクトップの背景の変更を防ぐ]ウィンドウで、[有効]オプションを選択します。
- f。 [適用]、[OK]の順にクリックします。
23日。 2011年。
アクティブ化されていないWindowsのロック画面を変更するにはどうすればよいですか?
ロックスクリーンの壁紙として必要な画像をダウンロードして開きます。右上隅にある3つのドットをクリックし、[設定]をクリックして、[画面のロック]をクリックします。完了しました!
Windowsアクティベーションを削除するにはどうすればよいですか?
アクティブ化されたウィンドウの透かしを完全に削除します
- デスクトップを右クリック>表示設定。
- 通知とアクションに移動します。
- そこで、「ウィンドウのウェルカムエクスペリエンスを表示する…」と「ヒント、トリック、提案を取得する…」の2つのオプションをオフにする必要があります。
- システムを再起動し、Windows透かしがアクティブ化されていないことを確認します。
27月。 2020г。
Windowsをアクティブ化しないとどうなりますか?
[設定]に[Windowsがアクティブ化されていません。今すぐWindowsをアクティブ化してください]という通知が表示されます。壁紙、アクセントカラー、テーマ、ロック画面などを変更することはできません。パーソナライズに関連するものはすべてグレー表示されるか、アクセスできなくなります。一部のアプリと機能は機能しなくなります。
壁紙エンジン用の優れたPCが必要ですか?
壁紙エンジンのWindows要件
プロセッサは1.66GHzInteli5以上である必要があります。 RAMの最小要件は1024MBです。 …RAMの場合、2048MB以上にすることをお勧めします。およびビデオカード— NVIDIA GeForce GTX 660、AMD HD7870、2GBVRAM以上。
壁紙エンジンはパフォーマンスに影響しますか?
ウィンドウのフォーカスやプログラムの最大化/全画面表示などに基づいて、壁紙が一時停止/停止するタイミングを調整できます。一時停止/停止状態では、パフォーマンスへの影響はごくわずかです。
Windows 10で背景を変更するにはどうすればよいですか?
Windows10で背景を変更する方法
- [設定]をクリックしてから、[個人設定]をクリックします。 …
- 次に、[背景]に移動し、[参照]をクリックしてPC上の画像を参照して、新しい背景を選択します。 …
- 新しい背景に使用する写真を選択すると、ライブになります。
19日。 2019г。
Windows 10で色を変更するにはどうすればよいですか?
[スタート]>[設定]を選択します。 [パーソナライズ]>[色]を選択します。 [色の選択]で、[ライト]を選択します。アクセントカラーを手動で選択するには、[最近のカラー]または[Windowsカラー]でアクセントカラーを選択するか、[カスタムカラー]を選択してさらに詳細なオプションを選択します。
Windows 10でアクティベーションせずにタスクバーを非表示にするにはどうすればよいですか?
設定のデスクトップモードでタスクバーの自動非表示をオンまたはオフにするには
- [設定]を開き、[個人設定]アイコンをクリック/タップします。 …
- 左側のタスクバーをクリック/タップし、オンまたはオフにします(デフォルト)右側のデスクトップモードでタスクバーを自動的に非表示にします。 (…
- 必要に応じて[設定]を閉じることができるようになりました。
Windows 10で背景を変更できないのはなぜですか?
Windows 10コンピューターでデスクトップの背景を変更できない場合は、設定が無効になっているか、別の根本的な原因がある可能性があります。 …これは、[設定]>[カスタマイズ]>[背景]をクリックして画像を選択し、コンピューターの背景を変更することで、設定を介して行うこともできます。
デスクトップの背景を強制的に変更するにはどうすればよいですか?
[ローカルコンピューターポリシー]で、[ユーザーの構成]、[管理用テンプレート]、[デスクトップ]の順に展開し、[アクティブデスクトップ]をクリックします。 [アクティブなデスクトップの壁紙]をダブルクリックします。 [設定]タブで、[有効]をクリックし、使用するデスクトップの壁紙へのパスを入力して、[OK]をクリックします。
デスクトップの背景のロックを解除するにはどうすればよいですか?
ユーザーがデスクトップの背景を変更できないようにする
- Windowsキー+Rキーボードショートカットを使用して、[ファイル名を指定して実行]コマンドを開きます。
- gpeditと入力します。 mscをクリックし、[OK]をクリックしてローカルグループポリシーエディターを開きます。
- 次のパスを参照します:…
- デスクトップの背景の変更を防ぐポリシーをダブルクリックします。
- [有効]オプションを選択します。
- [適用]をクリックします。
- [OK]をクリックします。
28日。 2017年。
-
 Windows10コンピューターのデフォルトの場所を設定する方法
Windows10コンピューターのデフォルトの場所を設定する方法お住まいの地域に固有の機能を提供できるように、現在地にアクセスする必要のあるアプリはたくさんあります。たとえば、特定の場所のみにサービスを提供するサービスがある場合、最初にコンピュータ上の現在地をチェックして、それらのサービスが適用されているかどうかを確認する必要があります。 これらのアプリに必要な位置データを取得するために、コンピューターはさまざまな方法を使用して現在の位置を特定します。 Wi-Fiなどを使用して現在地を特定し、そのデータを必要とするアプリに提供します。多くの場合、さまざまな理由でコンピュータが現在地を特定できないことがあります。その場合は、デフォルトの場所を設定できます。
-
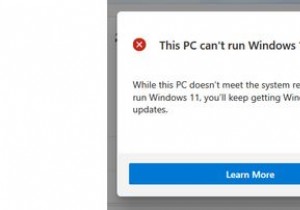 Windows11にアップグレードする前にTPMバージョンを確認する方法
Windows11にアップグレードする前にTPMバージョンを確認する方法Windows 11の発売に伴い、ユーザーは急いでMicrosoftのPC Health Checkアプリをダウンロードして、システムを新しいオペレーティングシステムにアップグレードできるかどうかを確認しました。残念ながら、多くの人がこの結果を得ました:このPCはWindows11を実行できません 。 アップグレードするには、TPMをインストールしてアクティブ化する必要があります。では、そもそもTPMとは何ですか?そして、Microsoftの最新のOSを入手するためにどのように修正できますか? TPMとは何ですか? TPM(Trusted Platform Module)は、ハードウェ
-
 プロセスハッカー:Windowsタスクマネージャーのより良い代替手段
プロセスハッカー:Windowsタスクマネージャーのより良い代替手段Windowsタスクマネージャーは一般ユーザーには適していますが、現在実行中のWindowsプロセス、サービス、または実行中のアプリケーションに関する詳細情報が必要な場合は、より優れたタスク管理ユーティリティが必要になります。 無料で利用できるタスク管理アプリはたくさんありますが、Process Hackerは、PCユーザーの間で最も豊富で人気のある機能のようです。このアプリケーションの最も優れている点は、ポータブルであるため、インストールせずに複数のコンピューターのリムーバブルドライブから使用できることです。 別のタスク管理プログラムを使用する理由 プロセスハッカーは、デフォルトのWi
