Windows 10でブート名を変更するにはどうすればよいですか?
ブートドライブの名前を変更するにはどうすればよいですか?
変更するドライブ文字を見つけます。 DosDevicesDを探します:。 DosDevicesD:を右クリックし、[名前の変更]を選択します 。名前を適切な(新しい)ドライブ文字DosDevicesCに変更します。
MicrosoftはWindows11をリリースしていますか?
Microsoftの次世代デスクトップオペレーティングシステムであるWindows11は、すでにベータプレビューで利用可能であり、10月5日に正式にリリースされます。 。
デフォルトのオペレーティングシステムを変更するにはどうすればよいですか?
方法2:システム構成でデフォルトのオペレーティングシステムを変更する
- Windowsキー+Rを押してから、msconfigと入力し、Enterキーを押します。
- [システム構成]ウィンドウで[ブート]タブに切り替えます。
- 次に、デフォルトとして設定するオペレーティングシステムを選択し、[デフォルトとして設定]ボタンをクリックします。
- [適用]をクリックしてから[OK]をクリックします。
Cドライブの名前を変更しても安全ですか?
システムボリュームまたはブートパーティションのドライブ文字(通常はドライブC)は変更または変更できません 。 CとZの間の文字は、ハードディスクドライブ、CDドライブ、DVDドライブ、ポータブル外付けハードディスクドライブ、またはUSBフラッシュメモリキードライブに割り当てることができます。
ハードドライブの名前を変更できないのはなぜですか?
評判が良い。 ディスク管理を介して名前を変更してみてください 。または、コンピュータの管理コンソールでディスクの管理を開き、影響を受けるドライブを右クリックして[ドライブ文字とパスの変更]を選択し、次に[ドライブ文字の削除]を選択します。
Cドライブを起動するように変更するにはどうすればよいですか?
通常、手順は次のようになります。
- コンピュータを再起動するか、電源を入れます。
- 1つまたは複数のキーを押して、セットアッププログラムに入ります。念のため、セットアッププログラムの開始に使用される最も一般的なキーはF1です。 …
- 1つまたは複数のメニューオプションを選択して、起動シーケンスを表示します。 …
- 起動順序を設定します。 …
- 変更を保存して、セットアッププログラムを終了します。
Windows10ユーザーはWindows11アップグレードを利用できますか?
既存のWindows10PCが最新バージョンのWindows10を実行していて、最小ハードウェア仕様を満たしている場合は、Windows11にアップグレードできます 。 …PCがアップグレードに適格かどうかを確認するには、PCヘルスチェックアプリをダウンロードして実行します。
Windows 10オペレーティングシステムのコストはいくらですか?
Windows10オペレーティングシステムの3つのバージョンから選択できます。 Windows10ホームの費用は139ドル 家庭用コンピュータやゲームに適しています。 Windows 10 Proの価格は199.99ドルで、企業や大企業に適しています。
Windows10にアップグレードする方法は次のとおりです
- ステップ1:コンピューターがWindows10に適格であることを確認します。
- ステップ2:コンピューターをバックアップします。 …
- ステップ3:現在のWindowsバージョンを更新します。 …
- ステップ4:Windows10のプロンプトを待ちます。 …
- 上級ユーザーのみ:Microsoftから直接Windows10を入手してください。
Windows 10でデフォルトのブートを変更するにはどうすればよいですか?
MSCONFIGを使用してブートメニューのデフォルトOSを変更する
Win + Rを押して、[ファイル名を指定して実行]ボックスにmsconfigと入力します。 [ブート]タブで、リストから目的のエントリを選択し、[デフォルトとして設定]ボタンをクリックします。 [適用]ボタンと[OK]ボタンをクリックすると、完了です。
オペレーティングシステムの選択をスキップするにはどうすればよいですか?
次の手順に従います:
- [開始]をクリックします。
- 検索ボックスにmsconfigと入力するか、[実行]を開きます。
- 起動します。
- 直接起動するWindowsのバージョンを選択します。
- [デフォルトとして設定]を押します。
- 以前のバージョンを選択して[削除]をクリックすると、以前のバージョンを削除できます。
- [適用]をクリックします。
- [OK]をクリックします。
-
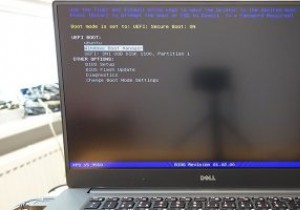 Windows10でマルウェア対策ブートスタートドライバーポリシーを構成する方法
Windows10でマルウェア対策ブートスタートドライバーポリシーを構成する方法Windows 8以降、起動時のマルウェアからシステムを保護するために、Microsoftにはセキュアブートと呼ばれる新機能が含まれています。これにより、起動時に他のドライバーよりも先にELAM(Early Launch Anti-Malware)ドライバーが起動します。 ELAMの機能は単純です。起動時に起動するためにキューに入れられているすべてのドライバーを評価し、それらを正常と不良に分類します。後者は起動と不明のカテゴリに必要です。次に、Windowsカーネルはこの分類を使用して、ドライバーを初期化するかどうかを決定します。 ELAMが既知のドライバーをブロックしている場合、またはロー
-
 Windows10でESETNOD32とSmartSecurityを削除する方法
Windows10でESETNOD32とSmartSecurityを削除する方法ウイルス対策およびスパイウェア対策ソフトウェアは、システムに必須です。特に、マルウェアやその他のウイルス攻撃のほとんどが発生するWindowsを使用している場合。さらに、有害なコンポーネントのほとんどは疑わしいインターネットソースやWebサイトからのものであるため、アクティブなネットユーザーにはさらに保護が必要です。十分に注意しないと、そのような悪意のあるソフトウェアがコンピュータのハードドライブをロックダウンする可能性があります。 市場で最高のソフトウェアの1つとして宣言されているESETのNOD32またはSmartSecurityのウイルス対策およびスパイウェア対策ソフトウェアをインスト
-
 Windows10でラップトップタッチパッドのミドルクリックをシミュレートする方法
Windows10でラップトップタッチパッドのミドルクリックをシミュレートする方法マウスの中ボタンは、左右の兄弟よりも使用頻度が低い場合がありますが、間違いなくファンがいます。残念ながら、多くのラップトップには、トラックパッドと、左クリックと右クリック用の2つのボタンしかありません。これは、ラップトップを使用しているときに、多くのミドルクリック愛好家が暗闇に残されていることを意味します。ミドルクリックタッチパッド機能を有効にする方法はありますか? 幸い、Windows 10を使用している場合は、タッチパッドのミドルクリックを有効にする方法がいくつかあります。 高精度タッチパッドをお持ちの場合 ラップトップに高精度のタッチパッドが搭載されている場合は、Windows 10
