Windows 7に言語をインストールするにはどうすればよいですか?
Windows 7に言語を追加するにはどうすればよいですか?
入力言語の追加– Windows 7/8
- コントロールパネルを開きます。 …
- [時計、言語、地域]で、[キーボードまたはその他の入力方法を変更する]をクリックします。 …
- 次に、[キーボードの変更...]ボタンをクリックします。 …
- 次に、[追加...]ボタンをクリックします。 …
- 目的の言語のチェックボックスをオンにして、すべてのウィンドウを閉じるまで[OK]をクリックします。
Windows 7の言語バーをダウンロードするにはどうすればよいですか?
Windows7およびWindowsVista:
- [スタート]>[コントロールパネル]>[地域と言語のオプション(時計、言語、地域の下)]に移動します
- [キーボードと言語]タブを選択します。 …
- [全般]タブを選択し、[追加]ボタンをクリックします。
- 必要な言語を選択します。 …
- [OK]をクリックして変更を保存し、[地域のオプション]パネルを閉じます。
コンピューターに言語を追加するにはどうすればよいですか?
Windows10キーボードに言語を追加する方法
- スタートメニューの左側にある歯車をクリックして、Windowsの設定に移動します。
- [時間と言語]をクリックしてから、左側のサイドバーの[地域と言語]をクリックします。
- [言語]で、[言語を追加]をクリックします。
- 追加する言語を見つけます。
Windows 7にロシア語をインストールするにはどうすればよいですか?
これを行うには:
- [スタート]ボタンを選択し、[設定]>[時間と言語]>[言語]を選択します。 …
- [優先言語]で、[言語の追加]を選択します。
- [インストールする言語の選択]で、ダウンロードしてインストールする言語の名前を選択または入力し、[次へ]を選択します。
Windows 7で入力するにはどうすればよいですか?
Windows7でオンスクリーンキーボードを使用する方法
- [スタート]→[コントロールパネル]→[アクセスのしやすさ]→[アクセスのしやすさ]センターを選択します。 …
- [画面キーボードの開始]ボタンをクリックします。 …
- テキストを入力できるアプリケーションで、画面上のキーボード入力をテストします。 …
- オンスクリーンキーボードの右下にある[オプション]ボタンをクリックします。
ディスクをインストールせずにWindows7を工場出荷時の設定にリセットするために必要な手順は次のとおりです。
- ステップ1:[スタート]をクリックし、[コントロールパネル]を選択して[システムとセキュリティ]をクリックします。
- ステップ2:新しいページに表示される[バックアップと復元]を選択します。
Windows 7にアラビア語をインストールするにはどうすればよいですか?
Windows 7
- MicrosoftUpdateを起動します。 …
- 言語パックのオプションの更新リンクをクリックします。
- [Windows 7言語パック]カテゴリで、アラビア語パックを選択します。 …
- [OK]をクリックし、[更新のインストール]をクリックして、ダウンロードとインストールのプロセスを開始します。
Windows 7にキーボードを追加するにはどうすればよいですか?
以下の手順は、Windows7に言語キーボードをインストールするプロセスをガイドします。
- [スタート]メニューからコントロールパネルを選択して開きます。
- [時計]、[言語]、[地域]の設定で[キーボードの変更]またはその他の入力方法をクリックします。
- キーボードの変更をクリックします……
- [追加]をクリックします…
言語を追加するにはどうすればよいですか?
Androidの設定からGboardに言語を追加する
- Androidスマートフォンまたはタブレットで、設定アプリを開きます。
- タップシステム。言語と入力。
- [キーボード]で、[仮想キーボード]をタップします。
- Gboardをタップします。言語。
- 言語を選択してください。
- 使用するレイアウトをオンにします。
- タップ完了。
Windowsで別の言語を入力するにはどうすればよいですか?
言語の切り替え
- Windows + Iを押すか、マウスを画面の左下隅に移動して、歯車のアイコンをクリックします。
- 入力言語は2つの方法で切り替えることができます。Alt+Shiftを押します。言語アイコンをクリックしてから、切り替えたい言語をクリックして、入力言語を切り替えます。
言語とレイアウトを切り替えるためのキーボードショートカット:
- Windows +スペースバー–次のキーボード言語またはレイアウトをアクティブにします。 …
- 左Alt+Shift –Windows10でキーボード言語を変更するためのデフォルトのショートカット…
- Ctrl + Shift –同じ言語で使用される異なるキーボードレイアウトを切り替えます。
-
 Windows8でクライアントHyper-Vを有効にして仮想マシンを実行する方法
Windows8でクライアントHyper-Vを有効にして仮想マシンを実行する方法VMwareやVirtualBoxなどの仮想化ソフトウェアは、PCに物理的にインストールせずに、さまざまなオペレーティングシステムを試してみるのに便利なソフトウェアです。知らない人のために、Windows 8には、ユーザーが仮想マシンを実行できるようにするクライアントHyper-V機能も付属しています。ただし、デフォルトでは無効になっています。このクイックガイドでは、Windows8でClientHyper-Vを有効にする方法を見てみましょう。 注 :Windows 8のクライアントHyper-Vと、Windowsサーバーで使用されている実際の本格的なHyper-Vテクノロジーを混同しないで
-
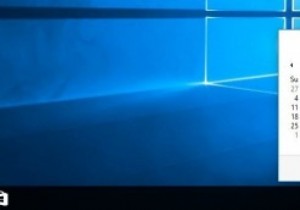 Windows10で古い時計を元に戻す方法
Windows10で古い時計を元に戻す方法良くも悪くも、Windows 10は私たちに多くの変更をもたらしました、そして新しい時計パネルはそれらの1つです。ご参考までに、タスクバーの時刻をクリックするとポップアップするものについてお話します。以前のバージョンのWindowsと比較すると、Windows 10の新しい時計パネルは非常にすっきりとしていて、カレンダーと日付と時刻がエレガントに表示され、マウスで快適に使用しながらタッチ操作も簡単です。そうは言っても、時計を追加したい場合、新しい時計のデザインはそれほど魅力的ではありません。 ただし、Windows 7または8で使用していた古いクラシックスタイルの時計がまだ見つからない場合は
-
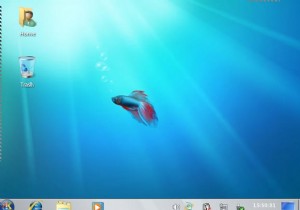 KubuntuJauntyを3つの簡単なステップでWindows7に変換する
KubuntuJauntyを3つの簡単なステップでWindows7に変換するLinux(およびUbuntu)について私が気に入っていることの1つは、完全にカスタマイズ可能であり、希望どおりに構成できることです。 UbuntuをMacOSXのように見せるための方法を説明しましたが、さらに一歩進んで、3つの簡単なステップでKubuntuJauntyをWindows7に変換する方法を見てみましょう。 このチュートリアルでは、Vistar7 –Windows7変換パックを使用して変換を実行します。この変換パックには、Windows 7テーマの優れたコレクションが含まれており、変換全体を簡単にするためのインストールスクリプトが付属しています。 開始する前に、次の点に注意してく
