ノートパソコンのバッテリーをWindows10にリセットするにはどうすればよいですか?
Windows 10のバッテリーをリセットするにはどうすればよいですか?
電源プランを変更する
- タスクバーのバッテリーアイコンを右クリックします。
- [電源オプション]をクリックします。
- コンピュータがスリープ状態のときに[変更]をクリックします。
- [ディスプレイをオフにする]の横にあるドロップダウンメニューをクリックします。
- [しない]をクリックします。
- [コンピューターをスリープ状態にする]の横にあるドロップダウンメニューをクリックします。
- [しない]をクリックします。
- [高度な電源設定の変更]をクリックします。
18日。 2019г。
ノートパソコンのバッテリーをリセットするにはどうすればよいですか?
ラップトップを起動するためにバッテリーを接続する必要がある場合は、電源ボタンを30秒間押し続けます。バッテリーを再接続し、ラップトップの電源を入れずに1時間充電します。この1時間後、バッテリーをリセットする必要があります。ラップトップを起動すると、より正確なバッテリーの読み取り値が得られるはずです。
ノートパソコンのバッテリーを手動で調整するにはどうすればよいですか?
バッテリーの再調整は簡単です。バッテリーを100%の容量からほぼ完全に停止させてから、完全に充電し直します。バッテリーのパワーメーターは、バッテリーが実際にどれだけ持続するかを確認し、バッテリーの残量をより正確に把握します。
接続されているが充電されていないWindows10ラップトップを修正するにはどうすればよいですか?
プラグイン、充電なし
- 各アイテムを右クリックして、[デバイスのアンインストール]を選択します。 …
- ノートパソコンをシャットダウンします。
- ノートパソコンから電源ケーブルを抜きます。
- ラップトップに取り外し可能なバッテリーがある場合は、取り外します。 …
- バッテリーを取り外した場合は、バッテリーを元に戻します。
- ノートパソコンを接続します。
- ノートパソコンの電源を入れます。
19янв。 2020г。
ノートパソコンでバッテリーが充電されないのはなぜですか?
ACアダプタブリックをチェックし、取り外し可能なコードが完全に挿入されていることを確認します。次に、バッテリーがコンパートメントに正しく装着されていること、およびバッテリーまたはラップトップの接点に問題がないことを確認します。
ノートパソコンのバッテリーが100に充電されない状態を修正するにはどうすればよいですか?
ノートパソコンのバッテリーの電源サイクル:
- コンピューターの電源を切ります。
- ACアダプタのプラグを抜きます。
- バッテリーをアンインストールします。
- 電源ボタンを30秒間押し続けます。
- バッテリーを再取り付けします。
- ACアダプタを差し込みます。
- コンピューターの電源を入れます。
ノートパソコンのバッテリーが検出されない場合はどうすればよいですか?
2.ラップトップで電源を入れ直します
- ラップトップからすべての外部デバイスを取り外します。
- バッテリーを取り出します。
- ノートパソコンの電源ボタンを約10〜15秒間押します。
- バッテリーを挿入し、コンピューターを再起動します。
- ACアダプターを接続し、マシンがバッテリーを再度検出できるかどうかを確認します。
28日。 2018г。
取り外し可能なバッテリーなしでラップトップをリセットするにはどうすればよいですか?
固定または取り外し不可能なバッテリーでPCをリセットする-
さらに、PCからACコネクタを抜く必要があります。パワーキャッチを約1秒間押し続ける必要があります。リセットするのに15秒。この後、ACコネクタをPC電話に接続し直す必要があります。
ノートパソコンのバッテリーが正常に機能しているかどうかを確認するにはどうすればよいですか?
方法は次のとおりです。
- コマンドプロンプトウィンドウを開きます。 Windowsキー+Xを押して(または[スタート]メニューを右クリックして)、[コマンドプロンプト]オプションをクリックします。
- コマンドプロンプトで、次のコマンドを入力します:「powercfg/batteryreport」そしてEnterキーを押します。
- バッテリーレポートは、ユーザーアカウントのディレクトリに保存されます。
9日。 2016年。
ラップトップに新しいバッテリーが必要かどうかを確認するにはどうすればよいですか?
私のバッテリーは最後の足にありますか?:新しいラップトップバッテリーが必要なトップサイン
- 過熱。バッテリーが作動しているときは、少し熱が上がるのは正常です。 …
- 充電に失敗しました。プラグを差し込んだときにラップトップのバッテリーが充電されない場合は、交換が必要な兆候である可能性があります。 …
- 短い実行時間とシャットダウン。 …
- 交換の警告。
19日。 2019г。
ノートパソコンのバッテリーを手動で充電するにはどうすればよいですか?
ノートパソコンのバッテリーを充電するには、ノートパソコンからバッテリーを取り外してから、外部充電器に接続します。次に、充電器をコンセントに接続します。バッテリーが完全に充電されたら、充電器を取り外し、バッテリーをラップトップに取り付けます。
コンピュータが接続されているのに充電されていないのはなぜですか?
バッテリーを取り外します
ラップトップが実際に接続されていても充電されていない場合は、バッテリーが原因である可能性があります。もしそうなら、その完全性について学びます。取り外し可能な場合は、取り出して電源ボタンを約15秒間押します(押し続けます)。これにより、ラップトップから残りの電力が排出されます。
ノートパソコンのバッテリーが0のままになるのはなぜですか?
Windows 10では、バッテリーが0%であると表示されることがありますが、実際にはバッテリーが充電されている可能性があります。主電源を切断して、ラップトップを実行してみてください。ラップトップのバッテリーを使い切ることができない場合は、ラップトップの電源を切り、1時間ほど充電してみてください。 …もう一度バッテリーを取り外して挿入し、充電してみてください。
Windows 10に接続したときにコンピューターのバッテリーが充電されないのはなぜですか?
電源ボタンのリセットを押して放します
未知の不具合により、バッテリーの充電が妨げられる場合があります。これを修正する簡単な方法は、コンピューターの電源を切り、電源ボタンを15〜30秒間押し続け、ACアダプターを接続してから、コンピューターを起動することです。
-
 Windows 10クラウド–知っておくべきことすべて
Windows 10クラウド–知っておくべきことすべてデジタルの地平線を見渡すと、聞いたことがあるかもしれないが、おそらく今まで見たことのない何かが浮かんでいるのがわかります。それはUFOですか?宇宙船ですか?いいえ、それはWindows 10クラウドであり、ほとんどのアカウントで他の2つのオプションほどエキサイティングではありませんが、それでもテクノロジーの世界ではかなり大きな問題です。 MicrosoftがOSでUWP(Universal Windows Platform)アプリを独占的に使用するように強制しようとしていることについての陰謀論を脇に置いて、これまでにWindows10Cloudについて知っていることを見ていきます。 。 では
-
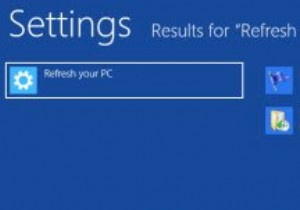 更新およびリセット機能を使用してWindows8を修復する方法
更新およびリセット機能を使用してWindows8を修復する方法好むと好まざるとにかかわらず、OSのクラッシュはWindowsエクスペリエンスの一部です。 Microsoftはこれを認識しており、システムがダウンしたときに以前の動作バージョンに簡単に復元できる「システムの復元」機能が含まれているのはそのためです。 Windows 7には、「以前のバージョン」と呼ばれる高度な機能が付属しています。 Windows 8では、さらに一歩進んで、Windowsを修復および再インストールできる「更新」機能が追加されました。ぜひチェックしてみてください。 Windows8の更新機能 Windows 8の更新機能は、すべてのデータとアプリケーションをそのまま維持しなが
-
 Windowsで削除できないファイルを強制的に削除する方法
Windowsで削除できないファイルを強制的に削除する方法Windowsが特定のファイルの削除を妨げる可能性がある多くの状況があります。ファイルが使用中であるか、ファイルにアクセスする権限がないか、ファイル自体に問題がある可能性があります。理由が何であれ、PCに不要なファイルが表示されるのは非常にイライラする可能性があります。 頑固なファイルを削除するのに苦労している場合は、私があなたに助けを与えましょう。この投稿では、Windowsで削除できないファイルを削除するための5つの解決策を共有します。状況に応じて適切なソリューションを選択してください。 1。関連するプログラム/プロセスを閉じる これは問題を解決するための迅速で汚い方法ですが、十分な情
