Windows 10アップグレードアシスタントを永続的に無効にするにはどうすればよいですか?
Windows 10 Updateアシスタントをアンインストールしても大丈夫ですか?
したがって、はい、[設定]>[アプリ]>[アプリと機能]でUpdateAssistantをアンインストールするのはまったく正しいです。これ以上、または実際には必要ありません。
Windows 10の更新を完全にオフにするにはどうすればよいですか?
Windows10Updateを無効にする方法
- Windowsロゴキー+Rを同時に押して、[実行]ボックスを呼び出します。
- サービスを入力します。 mscをクリックし、Enterキーを押します。
- Windows Updateまで下にスクロールして、ダブルクリックします。
- [スタートアップの種類]で、[無効]を選択します。次に、[適用]と[OK]をクリックして設定を保存します。
3月3日。 2021年。
Windows 10 Updateアシスタントが既に実行されているとはどういう意味ですか?
Windows 10 Update Assistantが既に実行されているというエラーを修正するために、UpdateOrchestratorServiceを停止してみることもできます。 …[サービス]ウィンドウで、下にスクロールして[オーケストレーターサービスの更新]を見つけ、ダブルクリックします。次に、[停止]をクリックしてサービスステータスを変更します。次に、[適用]と[OK]をクリックして、変更を保存します。
Windows 10 Updateアシスタントを使用しても安全ですか?
Windows Update Assistantを使用してバージョンを更新しても安全です。コンピュータの動作に影響を与えることはなく、システムを1803から1809に更新するために使用しても完全に安全です。
Windows 10 Updateアシスタントはウイルスですか?
Windows Updateアシスタントは、PCを最新バージョンのWindows(現在はWindows 10 1803)にアップグレード/更新するのに役立つ本物のプログラムです。注:これはMicrosoft以外のWebサイトです。このページは正確で安全な情報を提供しているようです。
Windows 10で自動ダウンロードを停止するにはどうすればよいですか?
接続を従量制として示し、Windows10アップデートの自動ダウンロードを停止する方法は次のとおりです。
- [スタート]メニューを開き、[設定]歯車アイコンをクリックします。
- ネットワークとインターネットを選択してください。
- 左側でWi-Fiを選択します。 …
- [従量制接続]で、[従量制接続として設定]と表示されているトグルをフリックします。
7分。 2017年。
Windowsの更新を完全にオフにするにはどうすればよいですか?
オプション1:WindowsUpdateサービスを停止する
- 実行コマンド(Win + R)を開き、次のように入力します:services。 mscとEnterキーを押します。
- 表示されるサービスリストから、WindowsUpdateサービスを見つけて開きます。
- [スタートアップの種類]([全般]タブの下)で、[無効]に変更します
- 再起動します。
26日。 2015年。
Windows Updateの再起動をキャンセルするにはどうすればよいですか?
[コンピューターの構成]>[管理用テンプレート]>[Windowsコンポーネント]>[WindowsUpdate]に移動します。 [スケジュールされた更新の自動インストールで自動再起動しない]をダブルクリックします。[有効]オプションを選択し、[OK]をクリックします。
購入または構築した新しいPCは、ほぼ確実にWindows10を実行します。 Windows7からWindows10に無料でアップグレードできます。危機に瀕している場合は、MicrosoftがWindows7のサポートを停止する前にこのオファーを利用することをお勧めします。
Windows 10の無料アップグレードを入手するにはどうすればよいですか?
無料アップグレードを入手するには、MicrosoftのDownload Windows10Webサイトにアクセスしてください。 「今すぐツールをダウンロード」ボタンをクリックして、.exeファイルをダウンロードします。それを実行し、ツールをクリックして、プロンプトが表示されたら「今すぐこのPCをアップグレードする」を選択します。はい、とても簡単です。
コンピューターでWindows10の互換性を確認するにはどうすればよいですか?
手順1:[Windows 10の取得]アイコン(タスクバーの右側)を右クリックし、[アップグレードステータスの確認]をクリックします。ステップ2:Get Windows 10アプリで、3行のスタックのようなハンバーガーメニュー(下のスクリーンショットで1とラベル付けされている)をクリックしてから、[PCを確認]をクリックします(2)。
-
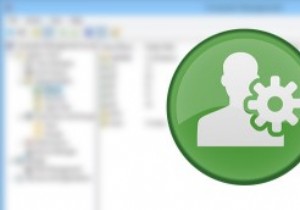 Windowsで管理者アカウントの名前を変更する方法
Windowsで管理者アカウントの名前を変更する方法ご存知のように、Windowsにはデフォルトで、まったく同じ名前の「Administrator」という管理者アカウントがあります。この管理者アカウントは、Windowsシステムの他のすべてのユーザーアカウントよりも優れており、これを使用すると、制限なしでほとんど何でも実行できます。このアカウントの可能性を考えると、Administratorアカウントは、マルウェア、トロイの木馬、ウイルスを使用するハッカーが最も標的とするアカウントの1つです。 したがって、Windowsセキュリティのベストプラクティスの1つは、管理者アカウントの名前を別の名前に変更して、攻撃者がアクセスするのをはるかに困難に
-
 Windows10でスクリーンキャストを作成する方法
Windows10でスクリーンキャストを作成する方法ビデオコンテンツは、Web全体で急速に脚光を浴びています。フォーブスは、インターネットトラフィックの80%が2021年までにビデオトラフィックになると宣伝しています。人々は、ビデオコンテンツを喜んで消費するのと同じくらい、ビデオコンテンツの作成に興味を持っています。 Microsoftの開発者もビデオのバグを見つけました。彼らはスクリーンキャスト機能をWindows10Creators Editionに焼き付けました!この機能を使用すると、画面のアクティビティを最大2時間のビデオ形式で記録できます。また、すべてのアプリケーション環境で機能します。 ゲームプレイをブロードキャストしたり、スク
-
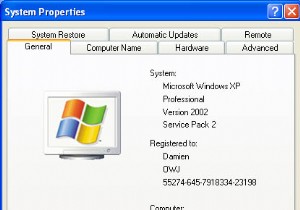 [Windows]:PCにカスタムロゴを追加する方法
[Windows]:PCにカスタムロゴを追加する方法[システム])を開くと、ロゴとサポート情報が表示される可能性があります。 OEMベンダーは、このトリックを使用して、サービスを宣伝し、ブランド認知度を高め、PCにプロ意識を与えることがよくあります。これで、いくつかの簡単な手順で、ロゴを自分のロゴに簡単に置き換えて、他の人をだまして自分が自分のPCのベンダーであると信じ込ませることができます。 写真編集プログラムを開き、180x114ピクセルの画像を作成します。画像をビットマップ(.bmp)として保存し、 oemlogo.bmpという名前を付けます。 。次に、メモ帳を開いて、次の形式のテキストファイルを作成します。 [一般]Manufact
