Windows10でNETFramework3 5を入手するにはどうすればよいですか?
.NET Framework 3.5 Windows 10をインストールできませんか?
通常、このようなアプリケーションを実行/インストールする前に、を有効にする必要があります。コンピューターのコントロールパネルからのNETFramework。したがって、最初に。 NET Framework 3.5は、Windows 10のコントロールパネルで利用できます。利用可能な場合は、コントロールパネルから有効にしてコンピューターにインストールできます。
CMDを使用してWindows10に.NET3.5をインストールするにはどうすればよいですか?
インストール 。コマンドプロンプトまたはPowerShellを使用したNETFramework3.5
- 管理者特権のコマンドプロンプトを開きます。
- 次のコマンドを入力します:Dism / online / Enable-Feature / FeatureName:” NetFx3”
- Enterキーを押すと、Windowsがダウンロードしてインストールします。 …
- または、管理者としてPowerShellを開きます。
17日。 2019г。
Net Framework 3.5がインストールされないのはなぜですか?
まず、コンポーネントがデバイスにすでにインストールされているかどうかを確認できます。 [コントロールパネル]>[プログラム]>[Windowsの機能をオンまたはオフにする]に移動し、かどうかを確認します。 NET Framework 3.5チェックボックスが選択されている場合は、ソフトウェアのインストールを続行します。 …完了したら、ソフトウェアセットアップを再度実行します。これで完了です。
古いバージョンの.NETFrameworkをWindows10にインストールするにはどうすればよいですか?
有効にする方法。 Windows10および8.1のNETFramework2.0および3.5
- 一部のプログラムでは、古いバージョンのをダウンロードする必要があります。 …
- コントロールパネルで、[プログラムと機能]をクリックします。 …
- 次に確認します。 …
- 次に、WindowsUpdateからファイルをダウンロードする必要があります。
- 以前のバージョンの。 …
- 再起動が必要になる場合があります。 …
- これで、古いバージョンのを必要とするプログラムの使用を開始できます。
7янв。 2019г。
.NET Framework 3.5 Windows 10 0x800f0954をインストールできませんか?
NETFramework3.5または任意のオプション機能。オプションのWindows機能のインストール中にエラー0x800f0954が発生した場合は、システムがWindowsUpdateサーバーにアクセスできないことが原因である可能性があります。これは、WSUSサーバーから更新プログラムをダウンロードするように構成されたドメインに参加しているコンピューターの場合に特に当てはまります。
Windows10エラーコード0x800F081Fに.NET3.5をインストールするにはどうすればよいですか?
エラーコード0x800F081Fを修正する方法:要約
- グループポリシーエディターを開きます。
- [コンピューターの構成]>[管理用テンプレート]>[システム]に移動します。
- オプションのコンポーネントのインストールとコンポーネントの修復の設定を指定をダブルクリックします。
- [有効にする]を選択します。
12日。 2019г。
Windows 10でNetFx3を有効にするにはどうすればよいですか?
Windows 10のNetFx3:PowerShell、コントロールパネル、DISMを介してDotNetFrameworkを有効または無効にする方法
- オフラインインストーラーをダウンロードします:。 …
- PowerShell:をインストールすることもできます。 …
- サーバーマネージャー:サーバーマネージャーを使用してを有効にすることができます。 …
- を有効にします。 …
- DISM:DISMを使用してインストールすることもできます。
21日。 2020г。
コマンドプロンプトに.NETFramework3.5をインストールするにはどうすればよいですか?
3.DISMコマンドを使用してをインストールします。 NET Framework 3.5
- WindowsキーとRを同時に押します。 [ファイル名を指定して実行]ダイアログボックスにcmdと入力し、Enterキーを押します。
- コマンドプロンプトに次の行を入力します:DISM / Online / Enable-Feature / FeatureName:NetFx3 / All / LimitAccess / Source:X:sourcessxs。
19分。 2020г。
.NET Framework 3.5 include.NET2.0および3.0をオフラインでインストールするにはどうすればよいですか。
オンラインインストール
- [設定]に移動します。 [コントロールパネル]を選択してから、[プログラム]を選択します。
- ステップ2:[Windowsの機能をオンまたはオフにする]をクリックすると、下の画像のようにウィンドウが表示されます。ユーザーは、をクリックしてこの機能を有効にできます。 NET Framework 3.5(.NET 2.0および3.0を含む)を選択し、[OK]をクリックします。
19日。 2014г。
インストールされていないネットフレームワークを修正するにはどうすればよいですか?
小切手 。 NET Framework 4.5(またはそれ以降)
- [プログラムと機能]ウィンドウで、[Microsoft]を選択します。 NET Framework 4.5(またはそれ以降)。次に、[アンインストール/変更]を選択します。
- [修復]を選択してから、[次へ]を選択します。
- 画面の指示に従います。
- 修復が完了したら、コンピューターを再起動します。
11日。 2019г。
NET Frameworkがインストールされないのはなぜですか?
のWebまたはオフラインインストーラーを実行する場合。 NET Framework 4.5以降のバージョンでは、のインストールを妨げたりブロックしたりする問題が発生する可能性があります。 …NETFrameworkは、コントロールパネルの[プログラムと機能]アプリの[インストールされた更新]タブに表示されます。 。
がインストールされているオペレーティングシステムの場合.NET Framework 3.5のインストールにはどのくらい時間がかかりますか?
高速インターネット接続を備えた最新のマシンでも、インストールには通常15分ほどかかります。 NET3.5。 (また、セットアッププロセスには、同じフリーズしたプログレスバーを10分ほど表示すると、クラッシュしたように見えるという厄介な傾向があることに気づきました。)
古いバージョンのNETFrameworkをインストールする必要がありますか?
のインストール。ネットフレームワーク。の古いバージョン。 NetFrameworkはWindows8でオプションの追加機能になりました。つまり、古いプログラムを実行する場合は、それらを有効にする必要があります。開始するには、Windows + Rキーボードの組み合わせを押してから、appwizと入力します。
複数のバージョンのNETFrameworkをインストールできますか?
Microsoftが設計しました。フレームワークの複数のバージョンを同時にインストールして使用できるようにするためのNETFramework。これは、複数のアプリケーションが異なるバージョンのをインストールする場合でも競合が発生しないことを意味します。 1台のコンピューター上のNETFramework。
Windows 10で.NETFrameworkをアクティブ化するにはどうすればよいですか?
を有効にします。コントロールパネルのNETFramework3.5
- Windowsキーを押します。キーボードで「Windowsの機能」と入力し、Enterキーを押します。 [Windowsの機能をオンまたはオフにする]ダイアログボックスが表示されます。
- を選択します。 NET Framework 3.5(.NET 2.0および3.0を含む)チェックボックスをオンにし、[OK]を選択して、プロンプトが表示されたらコンピューターを再起動します。
16月。 2018г。
-
 Synergyを使用してWindowsとRaspberryPi間でマウスとキーボードを共有する
Synergyを使用してWindowsとRaspberryPi間でマウスとキーボードを共有するSynergyは、複数のコンピューター間でマウスとキーボードを共有するための無料のオープンソースソフトウェアです。 Windows、Mac OS X、Linux(Raspberry Piを含む)で動作し、コンピューター間でマウスをシームレスに移動できます。 Synergyは、1台のコンピューターをサーバーとして、1台をマウスとキーボードを接続して、もう1台をクライアントとして指定することで機能します。 「サーバー」コンピューターの画面の端からマウスを移動すると、「クライアント」コンピューターに表示されます。この例では、Windows PCをSynergyサーバーとして構成し、Raspberr
-
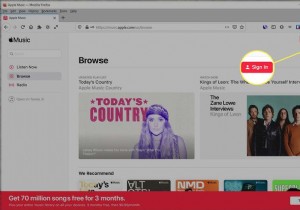 Windows10でAppleMusicを使用する方法
Windows10でAppleMusicを使用する方法知っておくべきこと Apple Music PlayerのWebサイトにアクセスし、AppleMusicサブスクリプションのAppleIDとパスワードを使用してサインインします。 iTunesを開き、音楽を選択します ドロップダウンボックスで、[参照]をクリックします AppleMusicのAppleIDとパスワードを使用してサインインします。 この記事では、Windows10コンピューターでAppleMusicを聴く2つの方法について説明し、既にサービスのサブスクリプションを持っていることを前提としています。そのため、Apple Music PlayerをオンラインまたはiTune
-
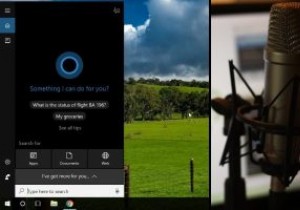 Windows10で新しい「TalktoCortana」オプションを使用する方法
Windows10で新しい「TalktoCortana」オプションを使用する方法Windows 10 PCを定期的に更新している場合は、「Fall Creator’sUpdate」と呼ばれる大規模な更新が数か月前に削除されたことにお気づきかもしれません。これにより、いくつかの便利な新機能が導入されましたが、改善された点の1つは、Cortanaの音声検出でした。 「HeyCortana」という言葉を話すことでCortanaをアクティブ化することは、しばらくの間Windows 10の機能でしたが、秋のアップデートでは、いくつかの興味深い新しいオプション(「Talkto Cortana」など)と、いくつかの新しいコマンドが追加されました。コンピューターをより適切に制御します。
