LinuxのTmuxとは何ですか?
Tmuxは、ターミナルウィンドウでマルチタスクを実行できるLinuxアプリケーションです。これはTerminalMultiplexingの略で、セッションに基づいています。ユーザーは、プロセスを開始し、新しいプロセスに切り替え、実行中のプロセスから切り離して、実行中のプロセスに再接続できます。
Linuxでtmuxを使用するにはどうすればよいですか?
コマンドはキーストロークを使用してtmuxに与えられます 、これには2つの部分があります。まず、Ctrl+Bを押してtmuxの注意を引きます。次に、次のキーをすばやく押して、コマンドをtmuxに送信します。コマンドは、文字、数字、句読点、または矢印キーを押すことによって与えられます。
tmuxとは何ですか?どのように機能しますか?
tmuxとは何ですか?公式の言い回しでは、tmuxはGNUScreenと同様にスクリーンマルチプレクサとして説明されています。基本的に、これはtmuxがコマンドライン環境でウィンドウペインを並べて表示できるようにすることを意味します 。これにより、1つの端末内で複数のプログラムを実行または監視できます。
ターミナルのtmuxとは何ですか?
tmuxとは何ですか?定義上、tmuxは「ターミナルマルチプレクサ」として知られているものです。 。ターミナルマルチプレクサとは何ですか? …tmuxのGitHubリポジトリWikiによると、「1つの端末で複数のプログラムを簡単に切り替えて、それらを切り離し(バックグラウンドで実行し続けます)、別の端末に再接続できます。
すべてのtmuxセッションを一覧表示するにはどうすればよいですか?
これで、:list-sessionsまたは:lsと入力して、アクティブなtmuxセッションのリストを表示できます。デフォルトでは、list-sessionsはキーの組み合わせ
なぜtmuxを使用するのですか?
多くのウィンドウを自分で追跡する代わりに、 tmuxを使用してウィンドウを作成、整理、ナビゲートできます 。 …さらに重要なことに、tmuxを使用すると、セッションから切り離して再接続できるため、ターミナルセッションをバックグラウンドで実行したままにして、後で再開することができます。
tmuxセッションに接続するにはどうすればよいですか?
対応するtmuxセッションを再接続する必要があります。 tmuxlsもそうです。再接続するセッションを選択します。次に、 tmux attach -d -t
tmuxのポイントは何ですか?
tmuxはオープンソースターミナルマルチプレクサです Unixライクなオペレーティングシステム用。これにより、1つのウィンドウで複数のターミナルセッションに同時にアクセスできます。複数のコマンドラインプログラムを同時に実行する場合に便利です。
ターミナルでtmuxを起動するにはどうすればよいですか?
Tmuxを使い始めるための最も基本的な手順は次のとおりです。
- コマンドプロンプトで、tmux new-smy_sessionと入力します。
- 目的のプログラムを実行します。
- キーシーケンスCtrl-b+dを使用して、セッションから切り離します。
- tmux attach-session -t my_sessionと入力して、Tmuxセッションに再接続します。
tmuxは何で書かれていますか?
Linuxターミナルでスクリーンキャプチャを行うにはどうすればよいですか?
画面を使い始めるための最も基本的な手順は次のとおりです。
- コマンドプロンプトで、screenと入力します。
- 目的のプログラムを実行します。
- キーシーケンスCtrl-a+Ctrl-dを使用して、画面セッションから切り離します。
- screen-rと入力して画面セッションに再接続します。
-
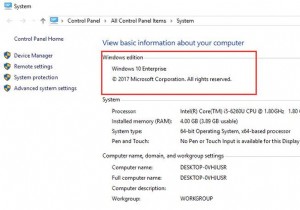 Windows10で新しいローカルアカウントを作成する方法
Windows10で新しいローカルアカウントを作成する方法Windows10は非常に強力なシステムです。 Microsoftアカウントでログインできます。これにより、システムをすばやくカスタマイズできます。ただし、子供や他の人がMicrosoftアカウントを持っておらず、コンピューターを使用したい場合は、子供用のローカルアカウントを作成できます。これは非常に便利で安全です。 コンテンツ: 新しいアカウントの概要を作成する Windows 10EnterpriseEditionの場合 Windows 10HomeEditionおよびProfessionalEditionの場合 新しく作成されたアカウントタイプの変更 新しいアカウ
-
 Windows10でハードドライブパーティションを拡張する方法
Windows10でハードドライブパーティションを拡張する方法ハードドライブのパーティションはかなり威圧的に聞こえます。 「ハードドライブのパーティションを拡張する」というフレーズを言うだけで、トーチランプと溶接バイザーを必要とする頑丈な内部作業のビジョンを得ることができます。 しかし、それはそれほど怖くはなく、実際には非常に便利です。つまり、あまり使用していないハードドライブパーティションからメモリのチャンクを取り出して、そのメモリを実際に使用する必要がある場所に配置できます。最近、作業中のコンピューターのWindows OSパーティションがいっぱいになり、更新プログラムをインストールできなくなったときにこれを実行しました。すぐに修正されました。
-
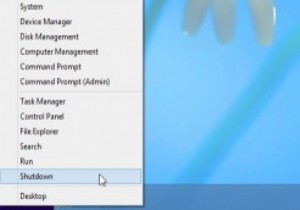 タスクバーのコンテキストメニューにシャットダウンと再起動のオプションを追加する方法[Windows8]
タスクバーのコンテキストメニューにシャットダウンと再起動のオプションを追加する方法[Windows8]Microsoftには、Windows8に言及されていない機能を追加する習慣があるようです。たとえば、画面の左下隅を右クリックして、タスクマネージャやコントロールパネルなどの場所に移動するコンテキストメニューを表示できます。これは、特にこれらの場所に到達するために実行する必要のある回避策を考慮すると便利です。ただし、コンピュータをシャットダウンしたり、そこで再起動したりするオプションはありません。通常、電源オプションの下にあるチャームバーを使用してこれを行うため、非常にイライラする可能性があります。これを考慮して、これらのオプションをタスクバーのコンテキストメニューに追加する方法を紹介するとき
