あなたは尋ねました:Windows7で時間同期を修正するにはどうすればよいですか?
Windows 7で同期時間を変更するにはどうすればよいですか?
Windows7インターネットタイムサーバーとの時刻の同期
- タスクバーに表示されている時刻をクリックしてから、[日付と時刻の設定の変更]をクリックします。 …
- [インターネット時間]タブをクリックし、[設定の変更]をクリックします。 …
- インターネットタイムサーバーとの同期がオンになっていることを確認してください。
時間同期が機能しない場合はどうすればよいですか?
time.windows.com同期エラーを修正するにはどうすればよいですか?
- WindowsTimeサービスが実行されているかどうかを確認します。
- 別のサーバーを使用してください。
- WindowsTimeサービスを再起動します。
- コマンドプロンプトを使用します。
- サードパーティのファイアウォールを無効にします。
- デフォルトの更新間隔を変更します。
- レジストリにサーバーを追加します。
- レジストリ値を変更します。
Windows 7で時計を修正するにはどうすればよいですか?
Windows 7、8、およびVista –システムの日付と時刻の変更
- 画面の右下にある時刻を右クリックして、[日付/時刻の調整]を選択します。
- 変更日時をクリックします……
- 月/年の左右の矢印と時計の右側の矢印を使用して、時刻を正しい時刻に変更します。
コンピュータを正しい時刻に同期させるにはどうすればよいですか?
Windows10でタイムサーバーを変更する方法
- コントロールパネルを開きます。
- 時計、言語、地域をクリックします。
- 日付と時刻をクリックします。
- [インターネット時間]タブをクリックします。
- [設定の変更]ボタンをクリックします。
- [インターネットタイムサーバーと同期する]オプションが選択されていることを確認します。
- ドロップダウンメニューを使用して、別のサーバーを選択します。
Windows 7で同期時間をオフにするにはどうすればよいですか?
システム時計を右クリックして、[日付/時刻の調整]オプションを選択します。 [日付と時刻]ダイアログボックスが表示されたら、[インターネット時刻]タブに移動し、[設定の変更]ボタンをクリックします。次に、[インターネット時間設定]ダイアログボックスで、[インターネットタイムサーバーと同期する]オプションのチェックを外します。
日付と時刻が更新されないのはなぜですか?
日付と時刻の設定
Windowsキー+Iを押して[設定]を開き、[時刻と言語]>[日付と時刻]に移動します。ここで[時刻を自動的に設定する]が有効になっていることを確認してください。時間が同期していない場合は、少しスクロールして[同期]ボタンをクリックし、手動で同期します。前回同期された時刻も確認してください。
コンピューターが時刻を更新しないのはなぜですか?
a。画面右下に表示される日時をシングルクリックします。 b。 [インターネット時間]タブを選択します [設定の変更]をクリックし、[今すぐ更新]をクリックして、[OK]を押します。
ドメインコントローラーの時間を再同期するにはどうすればよいですか?
クライアントで次のアクションを実行します。
- Windows Timeサービスが自動に設定されており、実行されていることを確認してください。
- 時刻をドメインコントローラーと同期するには、管理コマンドウィンドウで次のコマンドを実行します:w32tm/resync。ネット時間\DC/set。
コンピュータの時計が同期していないのはなぜですか?
Windowsの時刻が同期していません
CMOSバッテリーがまだ良好な場合 また、コンピュータの時計が長期間にわたって数秒または数分しかずれていない場合は、同期設定が不十分である可能性があります。まず、コンピュータが有効なタイムサーバーと時計を同期していることを確認する必要があります。
Windows時間をダブルクリックし、起動タイプを「自動」として選択します。方法2:BIOS(基本入出力システム)で日付と時刻が正しく設定されていることを確認してください 。 BIOSで日付と時刻を変更することに抵抗がある場合は、コンピューターの製造元に連絡して変更を依頼できます。
開始するには、システムトレイに時刻と日付が表示されている画面の右下隅をクリックします。ポップアップダイアログが開いたら、「日付と時刻の設定を変更する」をクリックします。 …" リンク。 [日付と時刻]ボックスが表示されます。
コンピュータが間違ったタイムゾーンに設定されている可能性があり、時間を修正するたびに 、再起動すると、そのタイムゾーンにリセットされます。 …Windows7では、タイムゾーンを簡単に修正できます。タスクバーのシステム時計を右クリックして、>[日付/時刻の調整]を選択します。
Sync NTPを強制するにはどうすればよいですか?
NTP同期を強制する手順
- ntpdサービスを停止します:#servicentpdstop。
- 強制的に更新します:#ntpd-gq。 -g –タイムオフセットに関係なく更新を要求します。 -q –ntpサーバーから日付を更新した後にデーモンに終了を要求します。
- ntpdサービスを再起動します:
Windows 10で時計を同期するにはどうすればよいですか?
設定アプリを使用して時計を同期するには、次の手順を使用します:
- 設定を開きます。
- [時間と言語]をクリックします。
- 日付と時刻をクリックします。
- [時計を同期する]で、[今すぐ同期]ボタンをクリックします。 Windows 10で時計を同期します。クイックヒント:プロセスが失敗した場合は、数秒待ってから再試行してください。
Windows 10を強制的に同期するにはどうすればよいですか?
Windowsでクロック同期を強制する方法
- [設定]>[時刻と言語]>[日付と時刻]を開きます。
- [時間の同期]で、[今すぐ同期]をタップします。このオプションは、PCをタイムサーバーと強制的に同期させます。
-
 Windowsで古いDOSゲームをインストールしてプレイする方法
Windowsで古いDOSゲームをインストールしてプレイする方法Dave、Doom、PacManなどの古い学校のDOSゲームをすべて覚えていますか?これらは、廃止されたオペレーティングシステムMS-DOSの素晴らしいゲームですが、これらの従来のDOSゲームは、Windows 7や8などの最新のオペレーティングシステムの一部ではなくなりました。このクイックガイドでは、メモリレーンをたどってみましょう。これらの古い学校のDOSゲームをWindowsオペレーティングシステムにインストールしてプレイする方法をご覧ください。 注: デモ目的でWindows7を使用していますが、同じ手順がWindows8にも当てはまります。 この記事は、すでにDOSゲームを持っ
-
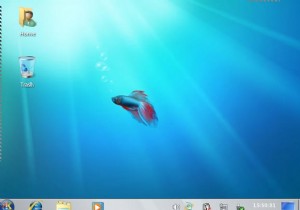 KubuntuJauntyを3つの簡単なステップでWindows7に変換する
KubuntuJauntyを3つの簡単なステップでWindows7に変換するLinux(およびUbuntu)について私が気に入っていることの1つは、完全にカスタマイズ可能であり、希望どおりに構成できることです。 UbuntuをMacOSXのように見せるための方法を説明しましたが、さらに一歩進んで、3つの簡単なステップでKubuntuJauntyをWindows7に変換する方法を見てみましょう。 このチュートリアルでは、Vistar7 –Windows7変換パックを使用して変換を実行します。この変換パックには、Windows 7テーマの優れたコレクションが含まれており、変換全体を簡単にするためのインストールスクリプトが付属しています。 開始する前に、次の点に注意してく
-
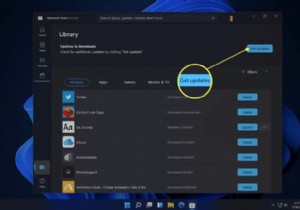 Windows11でアプリを更新する方法
Windows11でアプリを更新する方法アプリの更新は、新機能のメリットだけではありません。ソフトウェアのバグとセキュリティの脆弱性はアップデートでも対処されており、アプリの全体的なユーザビリティとセキュリティ、そして最終的には他のファイルや個人情報が改善されます。 Windows 11にインストールされるアプリには、MicrosoftStoreアプリとサードパーティアプリの2つの主要なカテゴリがあります。両方を更新する方法については、以下で説明します。 この記事の手順はWindows11に適用されます。スクリーンショットまたは手順がコンピューターに表示されるものと一致しない場合は、古いビルドバージョンを使用している可能性があり
