Windows Update後にコンピューターを修正するにはどうすればよいですか?
方法1:Windowsスタートアップ修復を使用する
- Windows 10 AdvancedStartupOptionsメニューに移動します。 …
- [スタートアップ修復]をクリックします。
- 前の方法の手順1を完了して、Windows10の[高度なスタートアップオプション]メニューを表示します。
- [システムの復元]をクリックします。
- ユーザー名を選択してください。
- メニューから復元ポイントを選択し、プロンプトに従います。
19日。 2019г。
更新後にコンピューターを復元するにはどうすればよいですか?
[システムツール]をクリックして、[システムの復元]を開きます。処理後、下部に2つのボタンがあるウィンドウが表示されます。 [コンピューターを以前の時間に復元する]が選択されていることを確認し、[次へ]をクリックします。次の画面は通常、最近の復元ポイントと最後の重要な更新を示しています。
Windows Updateの問題を修正するには、最初に何をする必要がありますか?
トラブルシューティングツールを使用してWindowsUpdateの問題を修正するには、次の手順を使用します。
- 設定を開きます。
- [更新とセキュリティ]をクリックします。
- [トラブルシューティング]をクリックします。
- [起動して実行する]セクションで、[WindowsUpdate]オプションを選択します。
- [トラブルシューティングの実行]ボタンをクリックします。出典:WindowsCentral。
- [閉じる]ボタンをクリックします。
20日。 2019г。
Windows Updateを実行しましたが、コンピューターが起動しませんか?
エラーまたは不良セクタは、Windows10の更新後にコンピューターが起動しない原因である可能性があります。これを使用してエラーを確認できます。…Windowsインストールディスクを使用してコンピューターを起動し、次のパスに対処します。コンピューターの修復->トラブルシューティング->詳細オプション->コマンドプロンプト
起動しないコンピューターをどのように修正しますか?
コンピュータが起動しない場合の対処方法
- より多くの力を与えます。 …
- モニターを確認してください。 …
- ビープ音でメッセージを聞きます。 …
- 不要なUSBデバイスのプラグを抜きます。 …
- 内部のハードウェアを取り付け直します。 …
- BIOSを調べます。 …
- ライブCDを使用してウイルスをスキャンします。 …
- セーフモードで起動します。
Windows 10には修復ツールがありますか?
回答:はい。Windows10には、一般的なPCの問題のトラブルシューティングに役立つ修復ツールが組み込まれています。
[スタート]ボタンを選択し、コントロールパネルと入力して、結果のリストから選択します。コントロールパネルで回復を検索します。 [リカバリ]>[システムの復元を開く]>[次へ]を選択します。問題のあるアプリ、ドライバー、またはアップデートに関連する復元ポイントを選択し、[次へ]>[完了]を選択します。
システムの復元は危険ですか?
システムの復元は、定義上、システムファイルと設定のみを復元します。ハードディスクに保存されているドキュメント、写真、ビデオ、バッチファイル、またはその他の個人データには影響しません。削除される可能性のあるファイルについて心配する必要はありません。
Windows Updateの前にコンピューターを復元するにはどうすればよいですか?
WindowsUpdateをロールバックする方法
- Windowsの[スタート]メニューの歯車アイコンをクリックするか、[Windows + I]キーを押して、Windows10の設定メニューを開きます。
- [更新とセキュリティ]をクリックします
- サイドバーの[リカバリ]タブをクリックします。
- [以前のバージョンのWindows10に戻る]で、[開始]をクリックします。
16月。 2019г。
どのWindows10アップデートが問題を引き起こしていますか?
Windows 10アップデートの災害— Microsoftは、アプリのクラッシュとブルースクリーンの死を確認しています。別の日、問題を引き起こしている別のWindows10アップデート。 …特定のアップデートはKB4598299とKB4598301で、ユーザーは両方ともブルースクリーンオブデスとさまざまなアプリのクラッシュを引き起こしていると報告しています。
Windows Updateの問題を修正するにはどうすればよいですか?
[スタート]>[設定]>[更新とセキュリティ]>[トラブルシューティング]>[追加のトラブルシューティング]を選択します。次に、[起動して実行する]で、[WindowsUpdate]>[トラブルシューティングツールを実行する]を選択します。トラブルシューティングの実行が終了したら、デバイスを再起動することをお勧めします。次に、新しいアップデートを確認します。
進行中のWindows10アップデートをキャンセルするにはどうすればよいですか?
Windows 10の検索ボックスを開き、「コントロールパネル」と入力して、「Enter」ボタンを押します。 4.メンテナンスの右側にあるボタンをクリックして、設定を展開します。ここで、[メンテナンスの停止]をクリックして、進行中のWindows10の更新を停止します。
更新を適用した後に起動に失敗したコンピューターをどのように修正しますか?
SFCまたはDISMツールを実行してシステムファイルを修正します。破損したWindowsシステムファイルが原因で、Windowsが更新され、サービスパックがインストールされる可能性があります。更新後、コンピューターが起動しないという問題が発生します。この場合、SFC(システムファイルチェッカー)またはDISMを実行して、破損したシステムファイルを修復します。
Windows Updateはコンピューターを台無しにする可能性がありますか?
Windowsのアップデートは、Windowsを含むオペレーティングシステムが制御できないコンピュータの領域に影響を与える可能性はありません。
コンピュータが起動しない原因は何ですか?
一般的な起動の問題は、次の原因で発生します:ソフトウェアが正しくインストールされていない、ドライバーが破損している、更新が失敗した、突然の停電、システムが適切にシャットダウンしなかった。コンピュータの起動シーケンスを完全に台無しにする可能性のあるレジストリの破損やウイルス/マルウェア感染を忘れないでください。
-
 Windows10で帯域幅を特定のアプリケーションに制限する方法
Windows10で帯域幅を特定のアプリケーションに制限する方法素晴らしい都市に住んでいない限り、インターネット接続のほとんどは低帯域幅であり、平均して数「Mbps」である可能性があります。限られた帯域幅を使用するためにWindowsシステム内のこれらすべてのアプリケーションを管理することは、非常に困難です。 Windowsにはあらゆる種類の機能がありますが、どのアプリがどの量の帯域幅を使用するかを制御できるオプションはありません。もちろん、組み込みのWindowsファイアウォールまたはサードパーティのファイアウォールソフトウェアを使用してアプリを完全にブロックすることはできますが、それらのアプリにインターネットへのアクセスを許可するため、すべてのユーザー
-
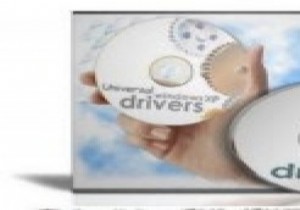 Windowsでドライバーをバックアップする方法
Windowsでドライバーをバックアップする方法システムフォーマットを実行すると、オペレーティングシステムドライブに保存されているすべてのデータがクリーンアップされます。つまり、インストールしたすべてのソフトウェアとデフォルトのWindowsドライバーが失われます。システムフォーマットの後、人気のあるソフトウェアアプリケーションの最新バージョンを簡単に再インストールできますが、ドライバーの場合はそうではありません。 ベンダーのWebサイトで最新のドライバーを検索する必要がありますが、これは十分に疲れる可能性があります。一部のドライバは見つけるのが難しく、システムに必要なドライバの正確なセットを覚えていない可能性があります。 このような状
-
 Windows9について知っておくべき3つのこと
Windows9について知っておくべき3つのこと再びその時です。マイクロソフトは、モバイルとデスクトップの融合が実際に最終的に成功するという賭けの後に、他の場所に賭けることを決定しました。 Windows8とそのModern/Metroインターフェースに対する一般の反応に失望した後、少し前倒しして、別の公式に従ったまったく新しいオペレーティングシステムをリリースすることにしました。 2015年のいつか、MicrosoftはWindows 9をリリースする予定です。その外観と動作について、少し詳しく説明します。 Windows 8について私たちが感じるかもしれないことは何でも脇に置いて、Windows9が何を提供しなければならないかを見てみま
