AndroidでGoogleSyncを有効にするにはどうすればよいですか?
同期をオンに戻すにはどうすればよいですか?
[設定]>[ユーザーとアカウント]に移動します 。下にスワイプして、[データを自動的に同期する]をオンにします。以下は、Oreoまたは別のAndroidバージョンを使用しているかどうかに関係なく適用されます。同期を解除できるアプリの特定のものがある場合は、できます。
Google Syncが機能しないのはなぜですか?
重要:同期を機能させるには、Googleアカウントにログインできる必要があります 。他の方法や別のデバイスでGoogleアカウントにログインできることを確認してください。たとえば、パソコンのブラウザを使用してGmailを確認してみてください。 …ログインできない場合は、アカウントに問題がある可能性があります。
同期をオンまたはオフにする必要がありますか?
Gmailアプリの同期は、貴重な時間を大幅に節約できる便利な機能です。ただし、この機能が利用できるという単純な事実は、それを使用する必要があるという意味ではありません。使い勝手が良ければ使ってください!そうでない場合は、オフにしてデータ使用量を節約するだけです 。
電話が同期しないのはなぜですか?
[設定]を開き、[同期]で[Google]をタップします。同期アプリまたはサービスを無効にしてから再度有効にできるようになりました。これはすばらしいことです。 「同期は現在問題が発生しています」というエラーが発生しているサービスをタップし、数秒待ってから同期を再度有効にします。
Google Syncは自動的に有効になりますか?
Androidを設定すると、Androidの連絡先とAndroidのカレンダーが自動的に設定されます Googleと同期します。オフにする方法は次のとおりです。Androidのメイン画面で[設定]を見つけてタップします。 「アカウントとバックアップ」を選択します。
Androidでシステム同期を有効にするにはどうすればよいですか?
同期の問題を修正
- Androidスマートフォンまたはタブレットで、Chromeアプリを開きます。
- アドレスバーの右側にある[その他]をタップします。設定。
- 同期をタップします。
- [サインアウト]をタップして、[同期]をオフにします。
- 設定アプリを開きます。
- アプリと通知をタップします。 Chrome。
- 強制停止をタップします。 OK。
- Chromeアプリを開きます。
Google Syncを修正するにはどうすればよいですか?
「アカウントが同期されていません」エラー。
…
トラブルシューティングの手順
- ステップ1:Gmailアプリを更新します。メールの送受信に関する問題の最新の修正を入手するには、Gmailアプリを更新してください。
- ステップ2:デバイスを再起動します。
- ステップ3:設定を確認します。
- ステップ4:ストレージをクリアします。 …
- ステップ5:パスワードを確認します。 …
- ステップ6:Gmail情報を消去します。
Googleを強制的に同期するにはどうすればよいですか?
Moto Z Droid Edition / Force –Gmail™同期を実行
- ホーム画面から、[アプリ]アイコン>[設定]に移動します。>ユーザーとアカウント。
- Googleをタップします。複数のアカウントが表示される場合があります。
- アカウントの同期をタップします。
- 適切なデータ同期オプション(連絡先、Gmailなど)をタップして、オンまたはオフにします。
- 手動同期を実行するには:
Googleドライブで同期をオンにするにはどうすればよいですか?
Googleドライブの特定のフォルダをコンピュータに同期する方法
- バックアップと同期アプリケーションを開き、[その他](縦に3つ並んだ点)をクリックします
- 次に、設定を選択してから、左側のGoogleドライブを選択します。
- [マイドライブをこのコンピュータに同期する]オプションを選択します。
- 同期するフォルダを指定するには、これらのフォルダのみを同期するを選択します。
- [OK]をクリックします。
同期をオンにするとどうなりますか?
同期するとき
すべてのデバイスで同期された情報を表示および更新できます 、ブックマーク、履歴、パスワード、その他の設定など。 …同期をオンにする前にサインインした場合は、サインインしたままになります。デバイスを変更した場合(スマートフォンを紛失した場合や新しいノートパソコンを入手した場合など)、同期された情報が元に戻ります。
同期は安全ですか?
クラウドに精通している場合は、Syncをすぐに使用でき、始めたばかりの場合は、すぐにデータを保護できます。同期により暗号化が簡単になります。つまり、データは安全で、安全で、100%プライベートです 、同期を使用するだけです。
同期がオンの場合はどうなりますか?
Androidデバイスの同期機能は、連絡先、ドキュメント、連絡先などをGoogle、Facebookなどの特定のサービスに同期するだけです 。デバイスが同期する瞬間は、Androidデバイスからサーバーにデータを接続していることを意味します。
-
 おそらく知らなかったが、Windows7で本当に必要なこと
おそらく知らなかったが、Windows7で本当に必要なことある人の人生の中で、まったく新しいライフスタイルへの扉を開くWindows 7の特定の設定、機能、または微調整を最も重要な発見をするときが来ます。 すべてを完全に知っているかどうかによっては、その瞬間があなたにぴったりかもしれません。 オペレーティングシステムについてかどうか。これは真実の瞬間であり、現実に直面し、正しい方向に微調整すればWindows7がより大きなパンチを詰め込めることに気付く必要がある瞬間です。 1。パスワードを入力するのにうんざりしていませんか? Windowsに自動的に実行させます! 一人暮らしの方や、コンピューターを共有している方でも、Windowsのログオン画面で
-
 Windows10でGodモードを有効にする方法
Windows10でGodモードを有効にする方法Windows 10に「神モード」があると最初に聞いたとき、それでほとんど何でもできると思ったかもしれません。そんな名前で、どうしてできないのでしょう?このオプションは、何ができるかという点で失望する場合としない場合がありますが、2つの異なる場所で通常探すさまざまなオプションにアクセスできるようになります。 Windowsのゴッドモードとは何ですか? 神モードで何ができるかについて興奮しすぎる前に、奇跡を起こすことができないことを知っておく必要があります。 WindowsのGodModeは、Windowsの管理、設定、管理、およびコントロールパネルオプションの大部分にアクセスできるようにす
-
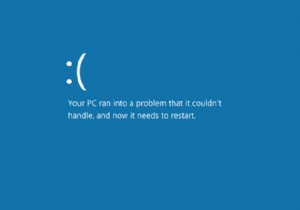 Windows10でアクセスできないブートデバイスエラーを修正する方法
Windows10でアクセスできないブートデバイスエラーを修正する方法INACCESSIBLE_BOOT_DEVICEエラーは、多くの問題が原因で発生する可能性があるため、診断が難しいことがよくあります。それらは通常、問題に対処するまで消えない死のブルースクリーンをもたらします。 多くの場合、ソフトウェアかハードウェアかに関係なく、コンピューターに最近変更を加えた後に表示されます。 Windowsのインストール中にも表示される可能性があります。通常、自動再起動がトリガーされ、場合によってはWindowsによる自動修復の試行もトリガーされます。 エラーの前に表示されるメッセージは、多くの場合、次のようになります。 PCで処理できない問題が発生したため、再起
