Windows 10でシリアル番号を見つけるにはどうすればよいですか?
Windows 10または8では、[スタート]ボタンを右クリックして、[コマンドプロンプト]を選択します。 Windows 7では、Windows + Rを押し、[ファイル名を指定して実行]ダイアログに「cmd」と入力して、Enterキーを押します。 「SerialNumber」というテキストの下にコンピュータのシリアル番号が表示されます。
コンピュータのシリアル番号を見つけるにはどうすればよいですか?
シリアル番号の検索–さまざまなラップトップコンピューター
- コンピューターでコマンドプロンプトウィンドウを開きます。これを行うには、「cmd」を検索するか、画面の左下隅にあるウィンドウのホームアイコンを右クリックします。
- コマンドウィンドウで「wmicbiosgetserialnumber」と入力します。シリアル番号が表示されます。
5月。 2010г。
HPラップトップWindows10のシリアル番号はどこにありますか?
Windows
- キーを押す組み合わせを使用して、システム情報ウィンドウを開きます。ラップトップ:内蔵キーボードを使用して、Fn+Escキーを押します。 …
- 開いたウィンドウでシリアル番号を見つけます。 …
- Windowsで、コマンドプロンプトを検索して開きます。
- コマンドプロンプトウィンドウで、wmic bios get serialnumberと入力し、Enterキーを押します。
デバイスIDはシリアル番号と同じですか?
デバイスID(デバイスID)は、スマートフォンまたは同様のハンドヘルドデバイスに関連付けられた固有の番号です。 …デバイスIDはモバイルデバイスに保存され、ハードウェアのシリアル番号とは別のものです。
自分のコンピューターモデルを確認するにはどうすればよいですか?
[スタート]ボタンをクリックし、[コンピューター]を右クリックして、[プロパティ]をクリックします。このプロセスでは、ラップトップのコンピューターのメーカーとモデル、オペレーティングシステム、RAMの仕様、およびプロセッサーのモデルに関する情報が表示されます。
HPのシリアル番号はどこにありますか?
あなたはラップトップの下側を見ることによってあなたのシリアル番号を見つけることができます。物理的に見つからない場合は、Fn + Escキーを押すと、HPシステム情報が表示されます。その画面の下部に、シリアル番号が表示されます。
ノートパソコンのモデル番号を確認するにはどうすればよいですか?
システム情報を使用してコンピューターのモデル番号を見つけるには、次の手順を使用します。
- オープンスタート。
- システム情報を検索し、一番上の結果をクリックしてアプリを開きます。
- [システムの概要]をクリックします。
- 「システムモデル」フィールドでデバイスのモデル番号を確認します。出典:WindowsCentral。
14янв。 2021年。
HPラップトップのシリアル番号は何歳ですか?
さまざまな文字や数字の中から製造年を探します。ほとんどのHPシリアルは文字で始まり、中央にいくつかの数字があり、別の文字グループで終わります。製造年は、数字の中央に4桁連続で表示されます。
getDeviceId()API。 CDMA電話には、同じAPIを使用して取得されたとしても、長さと形式が異なるESNまたはMEIDがあります。テレフォニーモジュールのないAndroidデバイス(多くのタブレットやTVデバイスなど)にはIMEIがありません。
シリアル番号はどれですか?
ソフトウェアでデバイスのシリアル番号を確認するには、[設定]>[システム]に移動します。次に、[電話について]>[ステータス]にジャンプします。デバイスのシリアル番号は通常、この画面の下部に表示されます。
Androidの場合、デバイスIDはGPS ADID(またはAndroidの場合はGoogle PlayサービスID)です。ユーザーは、[Google –広告]の下の設定メニューからGPS ADIDにアクセスしたり、IDをリセットしたり、広告のパーソナライズをオプトアウトしたりできます。
HPコンピューターのモデルを確認するにはどうすればよいですか?
Windowsで、HPSupportAssistantを検索して開きます。 [マイデバイス]タブを選択し、デバイスリストからPCを選択します。複数のHPデバイスがある場合は、下にスクロールして正しいデバイスを見つける必要がある場合があります。製品番号は、デバイスのタイルに記載されています。
Windows 10でシステムプロパティを見つけるにはどうすればよいですか?
デスクトップの[このPC]アイコンを右クリックして、[プロパティ]を選択します。左側のメニューで[システムの詳細設定]をクリックします。 Windows10はすぐに[システムのプロパティ]ウィンドウを開きます。
コンピューターモデルの例は何ですか?
私たちのほとんどに馴染みのあるコンピューターシミュレーションモデリングの例としては、天気予報、パイロットのトレーニングに使用されるフライトシミュレーター、自動車事故のモデリングなどがあります。
-
 Windows18298アップデートの新機能
Windows18298アップデートの新機能最近WindowsUpdateに注目している場合は、いくつかの新機能を導入したInsiderUpdateがあったことをご存知でしょう。これはまだメインのWindowsブランチにはありませんが、これらのInsiderアップデートを使用して、オペレーティングシステムの展望を垣間見ることができます。 10月の更新は、何ヶ月にもわたる一時的な中断の後に公開されたばかりなので、Microsoftが2019年に何を準備しているかを見てみましょう。 新しいファイルエクスプローラーアイコン これはおそらく誰もが望む変更リストの一番上にはありませんが、それでも軽いUIテーマを使用している人にとっては
-
 Windows10アニバーサリーアップデートの問題と解決策のまとめ
Windows10アニバーサリーアップデートの問題と解決策のまとめアニバーサリーアップデートは、多くのWindows 10ユーザー(私もその1人です)に問題なくインストールされていますが、それでも完全ではありません。アニバーサリーアップデートのインストール中に問題やエラーが発生する場合が多くあります。以下は、直面する可能性のある一般的な問題の一部とその解決方法です。 エラー:0x800F0922(Windows Updateサーバーに接続できませんでした) これは、アニバーサリーアップデートのダウンロードまたはインストール中に発生する可能性のある一般的なエラーの1つです。エラーの説明からわかるように、このエラーは、WindowsシステムがWindowsUp
-
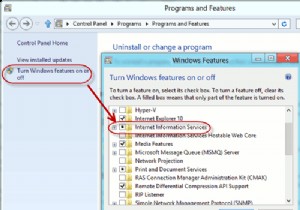 WindowsにOwnCloudをインストールする方法
WindowsにOwnCloudをインストールする方法過去数か月の間に、他の多くのクラウドストレージソリューションが登場しました。今日は、これらの各サービスがどのように機能するかを確認する代わりに、ローカル、リモート、インターネットを問わず、独自のWindowsサーバーでホストできる独自のクラウドストレージソリューションを作成しようとします。 ownCloudは、独自のクラウドストレージソリューションを作成するために使用できるオープンソースの無料ソフトウェアです。 ownCloudサーバーは、WindowsおよびLinuxプラットフォームで作成できます。クライアント側は、WindowsからMac OSX、Android、iPhoneまですべてを
