あなたの質問:WindowsXPとWindows10の間でファイルを共有するにはどうすればよいですか?
WindowsXPからWindows10にファイルを共有するにはどうすればよいですか?
ファイル共有とネットワーク検出は、両方のWindows10マシンでオンになっています。 Windows XPマシン上の必要なすべてのファイル(およびプリンタ)が共有されます。
WindowsXPコンピューターをWindows10に接続するにはどうすればよいですか?
Windows 7/8/10では、コントロールパネルに移動し、[システム]をクリックして、ワークグループを確認できます。下部に、ワークグループ名が表示されます。基本的に、XPコンピューターをWindows 7/8/10ホームグループに追加するための鍵は、それらのコンピューターと同じワークグループの一部にすることです。
Windows10はWindowsXPとネットワーク接続できますか?
XPにはSMB1が必要です。 Windows 10 PCでは、SMB1.0CIFSクライアントによりW10PCがXPマシンを認識できます。 XPマシンがWindows10PCを認識できるようにするには、そのW10PCでSMB1.0CIFSサーバーが有効になっている必要があります。
Windows 10でXPファイルを開くにはどうすればよいですか?
ファイルを右クリックして、[プロパティ]を選択します。 [互換性]タブを開きます。 [互換モード]セクションのチェックボックスをオンにして、古いソフトウェアに必要なWindowsバージョンを選択します。探している正確なWindowsバージョンがリストにない場合は、利用可能な最も近いバージョンを選択してください。
Windows XPでファイル共有を有効にするにはどうすればよいですか?
Windows XPシステムでファイルとプリンタの共有を有効にするには、次の手順に従います。
- [スタート]メニューから、[設定]→[コントロールパネル]を選択します。 …
- [ネットワーク接続]アイコンをダブルクリックします。 …
- [ローカルエリア接続]を右クリックして、[プロパティ]を選択します。 …
- [Microsoftネットワークのファイルと印刷の共有]オプションがオンになっていることを確認してください。
- [OK]をクリックします。
Windows XPでドライブを共有するにはどうすればよいですか?
次の手順に従って、WindowsXPでフォルダを共有します。
- 共有するフォルダを見つけます。
- フォルダのアイコンを右クリックします。
- ショートカットメニューから[共有とセキュリティ]を選択します。 …
- [ネットワーク上でフォルダを共有する]オプションを選択します。
- (オプション)共有名を入力します。 …
- [OK]をクリックしてフォルダを共有します。
Windows XPコンピュータをネットワーク上で表示するにはどうすればよいですか?
WindowsXPでネットワーク検出をオンにする方法
- [スタート]->[コントロールパネル]をクリックします。
- [ネットワーク接続]をダブルクリックします。
- [ローカルエリア接続]を右クリックし、[プロパティ]をクリックします。
- 「Microsoftネットワークのファイルとプリンタの共有」がオンになっていることを確認してください。
- インターネットプロトコル(TCP / IP)をダブルクリックします
- [詳細]をクリックします。
- WINSをクリックします。
- [NetBIOS Over TCP/IPを有効にする]をクリックします。
7янв。 2012年。
Windows XPコンピュータを既存のネットワークに接続するにはどうすればよいですか?
ネットワーク接続の構成:Windows XP
- [スタート]→[コントロールパネル]を選択して、コントロールパネルを開きます。
- [ネットワーク接続]アイコンをダブルクリックします。 …
- 構成する接続を右クリックし、表示されるコンテキストメニューから[プロパティ]を選択します。 …
- ネットワークアダプタの設定を構成するには、[構成]をクリックします。
Windows XPはどのバージョンのSMBを使用しますか?
回答
| プロトコルバージョン | クライアントバージョン | サーバーバージョン |
|---|---|---|
| SMB 1.0 | Windows XP | Windows Server 2003 |
| SMB 2.0 | Windows Vista | Windows Server 2008 |
| SMB 2.1 | Windows 7 | Windows Server 2008R2 |
| SMB 3.0 | Windows 8 | Windows Server 2012 |
Windows XPのプロダクトキーには何文字ありますか?
WindowsXPのプロダクトキーの秘密を解き明かす
Windows XPのすべてのコピーには、T9TRD-9CTTR-V8X7W-R8888-6TPYRのような25文字の文字列であるプロダクトキーが付属しています。 Windows XPがプリインストールされたPCを購入した場合、プロダクトキーを持っていることに気付かないかもしれませんが、持っています。
ネットワーク上に他のコンピューターが表示されないのはなぜですか?
Windowsファイアウォールは、PCとの間の不要なトラフィックをブロックするように設計されています。ネットワーク検出が有効になっているにもかかわらず、ネットワーク上の他のコンピューターを表示できない場合は、ファイアウォールルールでファイルとプリンターの共有をホワイトリストに登録する必要があります。これを行うには、Windowsの[スタート]メニューを右クリックして、[設定]を押します。
Windows XP 7ワークステーションを実行しているコンピューターのデフォルトのワークグループ名は何ですか?
特定のワークグループに参加するようにコンピューターを構成するには、WindowsXPコンピューターの管理者資格が必要です。 Windows XPは、オペレーティングシステム内に作成されたデフォルトのワークグループとともにインストールされます。デフォルトのワークグループの名前は、XPのバージョンに応じて、「Workgroup」または「MSHome」のいずれかになります。
WindowsXPからWindows10にどのようにアップグレードしますか?
XPから8.1または10へのアップグレードパスはありません。プログラム/アプリケーションのクリーンインストールと再インストールで実行する必要があります。 XP> Vista、Windows 7、8.1、および10の情報は次のとおりです。
Windows 10に仮想XPをインストールするにはどうすればよいですか?
- MicrosoftからXPモードをダウンロードします。 XPモードは、Microsoftから直接ダウンロードできます。ここからダウンロードしてください。 …
- 7-zipをインストールします。 …
- 7-zipを使用してコンテンツを抽出します。 …
- Windows10でHyper-Vをアクティブ化します。…
- Hyper-VManagerでXPモード用の仮想マシンを作成します。 …
- 仮想マシンを実行します。
15окт。 2014г。
-
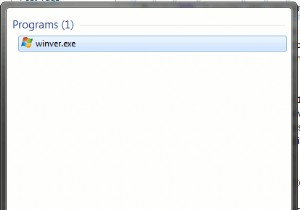 Windows 7 ServicePack1について知っておくべきこと
Windows 7 ServicePack1について知っておくべきことMicrosoftは最近、Windows7OS用のサービスパックをリリースしました。ご存じない方のために説明すると、サービスパックは、バグを修正し、OSのパフォーマンスを向上させるためにMicrosoftが発行したアップデートパッケージです。一部のサービスパックでは、OSに新しい機能が追加される場合もあります。 ServicePack1の新機能 つまり、Service Pack 1には印象的なものは何もありません。以前のバージョンのWindowsのServicePackとは異なり、この最初のWindows7のServicePackには、単一のインストール可能なパッケージにまとめられた更新と
-
 Windows10で静かな時間を設定および構成する方法
Windows10で静かな時間を設定および構成する方法Windows 10では、Microsoftは通知システムを統合して、各アプリが独自の方法で通知を表示する代わりに、アクションセンターを使用して通知を表示できるようにしようとしています。たとえば、更新があるとき、毎週のウイルススキャン結果があるとき、またはSkypeまたはWhatsAppメッセージを受信したときはいつでも、小さな長方形のボックスが画面の右下隅から数秒間スライドし、アクションセンターに表示されます。あなたの注意を引く。これらの通知は通常、「トースト通知」と呼ばれます。通知センターから、必要に応じてすべての通知を簡単に閉じることができます。 便利なことですが、勤務時間中のように、
-
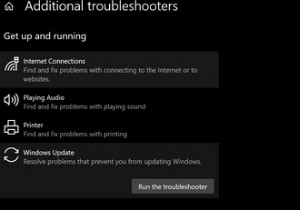 WindowsUpdateの失敗後にPCをクリーンアップする7つの方法
WindowsUpdateの失敗後にPCをクリーンアップする7つの方法Windows Updateは、さまざまな理由で失敗する可能性があります。ディスク容量の不足からドライバーの競合まで、何が問題だったのかを判断するのに数時間かかる場合があります。そのため、原因を突き止めるのではなく、PCをクリーンアップしてアップデートを再開することをお勧めします。 WindowsUpdateが失敗した後にPCを準備する方法を見てみましょう。 1.WindowsUpdateトラブルシューティングツールを実行します 最初に行う必要があるのは、WindowsUpdateのトラブルシューティングを実行することです。このツールは、Windows 10のすべてのコピーに付属しており
