Windows 10でキーボードを日本語から英語に変更するにはどうすればよいですか?
キーボードを日本語から英語に変更するにはどうすればよいですか?
Altキーと「〜」キー(「1」キーの左側のチルダキー)を押すと、英語と日本語の入力をすばやく切り替えることができます。日本語キーボードをお持ちの場合は、同じく「1」キーの左側にある全角キーを押すだけです。
Windows 10から日本語キーボードを削除するにはどうすればよいですか?
手順1:[システム設定]ウィンドウ。
- キーボードのWindowsロゴ+Iキーを押して、[設定]ページを開きます。
- オプションから[時間と言語]をクリックし、ウィンドウの左側のパネルから[地域と言語]を選択します。
- [言語]で削除するキーボード言語をクリックし、[削除]をクリックします。
Windows 10でキーボードを英語に戻すにはどうすればよいですか?
Windows10でキーボード言語を変更する方法
- [時間と言語]をクリックします。 …
- [優先言語]セクションで、自分の言語(つまり、[英語])をクリックしてから、[オプション]をクリックします。 …
- [キーボード]まで下にスクロールして、[キーボードの追加]をクリックします。ポップアップメニューで、追加するキーボード言語をクリックします。 …
- 設定を閉じます。
27月。 2020г。
Windows 10でキーボードを通常の状態に戻すにはどうすればよいですか?
[コントロールパネル]>[言語]を開きます。デフォルトの言語を選択します。複数の言語を有効にしている場合は、別の言語をリストの一番上に移動して、それをプライマリ言語にします。次に、既存の優先言語をリストの一番上に戻します。これにより、キーボードがリセットされます。
キーボードを英語に戻すにはどうすればよいですか?
時計の近くのタスクバーに表示される言語バーで、使用する言語をクリックします。キーボードショートカット:キーボードレイアウトを切り替えるには、Alt+Shiftを押します。アイコンは単なる例です。これは、英語がアクティブなキーボードレイアウトの言語であることを示しています。
キーボードを通常の状態に戻すにはどうすればよいですか?
キーボードの変更方法
- スマートフォンで設定を開きます。
- 下にスクロールして[システム]をタップします。
- [言語と入力]をタップします。 …
- 仮想キーボードをタップします。
- [キーボードの管理]をタップします。 …
- ダウンロードしたキーボードの横にあるトグルをタップします。
- [OK]をタップします。
日本語キーボードをオフにするにはどうすればよいですか?
[設定]->[言語]->[日本語]->[キーボード]に移動できます。言語を切り替えたときにMicrosoftIMEが既に表示されていても、そこには表示されません。 Microsoft IMEをリストに追加して、すぐに削除できます。
Windows 10で入力を変更するにはどうすればよいですか?
Windows + Iを押すか、マウスを画面の左下隅に移動して、歯車のアイコンをクリックします。入力言語は2つの方法で切り替えることができます。Alt+Shiftを押します。言語アイコンをクリックしてから、切り替えたい言語をクリックして、入力言語を切り替えます。
不明なロケールを削除するにはどうすればよいですか?
やあ。 Windows 10を更新した後、キーボードリストにUnknown Locale(qaa-latn)というキーボードの選択肢があります。
…
- [設定]>[時間と言語]>[言語]に移動します。
- [言語の追加]をクリックします。
- qaa-Latnと入力します。
- 言語を追加します。
- 少し待ってください。
- 次に削除します。
ファンクションキーの設定を変更するにはどうすればよいですか?
Windows 10または8.1でアクセスするには、[スタート]ボタンを右クリックして、[モビリティセンター]を選択します。 Windows 7では、Windowsキー+Xを押します。[Fnキーの動作]の下にオプションが表示されます。このオプションは、コンピュータの製造元によってインストールされたキーボード設定構成ツールでも使用できる場合があります。
ラップトップで自動入力をオフにするにはどうすればよいですか?
キーボードが自動的に入力している場合はどうすればよいですか?
- キーボードのトラブルシューティングを実行します。 …
- キーボードドライバを更新/再インストールします。 …
- ノートパソコンのバッテリーを消耗させます。 …
- 別のPCでキーボードを試してください。 …
- ラップトップキーボードの代わりに外部キーボードを使用します。 …
- スティッキーキーが有効になっていないことを確認してください。 …
- 最新のアップデートをインストールします。
以下の手順に従ってください:
- タスクバーの検索アイコンをクリックします。
- 「設定」(引用符なし)と入力し、Enterキーを押します。
- アップデートとセキュリティを選択してください。
- 左側のバーメニューに移動し、[トラブルシューティング]を選択します。
- キーボードのトラブルシューティングツールが見つかるまで下にスクロールします。
- それを選択し、[トラブルシューティングの実行]ボタンをクリックします。
25日。 2018г。
キーボード設定を修正するにはどうすればよいですか?
[設定]>[更新とセキュリティ]に移動し、[トラブルシューティング]を選択します。キーボードのトラブルシューティングを見つけて実行します。スキャン後、画面のトラブルシューティング手順に従います。コンピュータを再起動して、問題が解決するかどうかを確認します。
キーボードレイアウトが突然変更されたのはなぜですか?
この問題は、ユーザープロファイルの破損、ホットキーを押して誤ってキーボードレイアウトを変更した場合、または不適切な設定が原因で発生する可能性があります。ここで見つけます:コントロールPanelClock、言語、およびRegionLanguage詳細設定、[言語バーのホットキーの変更]をクリックします。
-
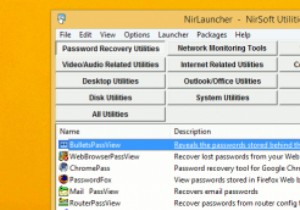 15すべてのWindowsユーザーが持つべきNirSoftユーティリティ
15すべてのWindowsユーザーが持つべきNirSoftユーティリティNirSoftには、無料でポータブルな最高のWindowsユーティリティがいくつかあり、実際にインストールしなくてもほとんどのWindowsタスクを実行できる完璧なソフトウェアライブラリになっています。 NirSoftの良いところは、必要に応じてすべてのソフトウェアを個別にダウンロードすることも、NirLauncherという名前の独自のランチャーを使用してパッケージ全体をダウンロードすることもできることです。 100以上の小さなソフトウェアのリストからどのユーティリティを選択すべきか疑問に思っている場合は、すべてのWindowsユーザーが持つべき最も便利なNirSoftユーティリティのいくつ
-
 アップグレードを検討させるWindows8の7つの機能
アップグレードを検討させるWindows8の7つの機能MicrosoftがWindows8で行った変更の一部、特にユーザーインターフェイスに関連する変更に、何人かの人々が腹を立てています。 。ただし、UIをざっと見て回るときは、Windowsが単なるUIではないことを忘れてはなりません。オペレーティングシステムを機能させるバックエンドサービスと機能がいくつかありますが、それらのいくつかは、以前に投稿したレビューで言及されています。 Windowsシステムのすべてのものの中で、バックエンドは通常、当然のことと見なされたり、見過ごされたりします。これは変更されようとしています。Windows8で期待すべき最も重要な機能を明らかにし、アップグレードしな
-
 Windows8でWin+Xメニューを簡単に編集して、生産性を向上させる
Windows8でWin+Xメニューを簡単に編集して、生産性を向上させるMicrosoftは、作業をはるかに楽にするためにいくつかのWindowsキーショートカットを導入しました。WIN+Xコンテキストメニューはその1つです。 WIN + Xショートカットは、一般に「パワーユーザーメニュー」または「クイックアクセスメニュー」と呼ばれ、画面の左下隅に表示され、多くのシステムツールや、コマンドプロンプト、デバイスマネージャーなどの頻繁に使用されるプログラムにすばやくアクセスするためのリンクがいくつか含まれています。 、ファイルエクスプローラー、ネットワーク接続、コントロールパネル、コンピューター管理など。 パワーユーザーメニューにリストされているすべてのツールを使用
