あなたの質問:ラップトップのWindows 10でカメラを修正するにはどうすればよいですか?
ノートパソコンのカメラを修理するにはどうすればよいですか?
ノートパソコンのカメラが機能しない場合、どうすれば修正できますか?
- ハードウェアトラブルシューティングを実行します。
- ラップトップカメラドライバーを更新します。
- ノートパソコンのカメラを再インストールします。
- 互換モードでドライバをインストールします。
- ドライバーをロールバックします。
- ウイルス対策ソフトウェアを確認してください。
- カメラのプライバシー設定を確認してください。
- 新しいユーザープロファイルを作成します。
カメラが機能しない問題を修正するにはどうすればよいですか?
Androidでカメラが機能しない問題を修正する方法
- デバイスを再起動します。 …
- デバイスの電源を切ります。 …
- デバイスのバッテリー残量が少ない場合は充電してください。 …
- アプリデータをクリアします。 …
- 別のアプリがカメラをアクティブに使用しているかどうかを確認します。 …
- カメラアプリの権限を確認してください。 …
- カメラアプリを強制停止します。 …
- サードパーティのカメラアプリを削除します。
ウェブカメラまたはカメラを開くには、[スタート]ボタンを選択し、アプリのリストで[カメラ]を選択します。他のアプリ内でカメラを使用する場合は、[スタート]ボタンを選択し、[設定]>[プライバシー]>[カメラ]を選択します 、次に[アプリにカメラを使用させる]をオンにします。
ノートパソコンのウェブカメラが機能しないのはなぜですか?
Webカメラが機能しない原因
ウェブカメラが機能しないのは、ハードウェアの誤動作が原因である可能性があります 、ドライバの欠落または古い、プライバシー設定の問題、またはウイルス対策ソフトウェアの問題。 Windowsは通常、新しいハードウェアを検出するとドライバーを自動的にインストールします。
ノートパソコンのカメラをテストするにはどうすればよいですか?
ウェブカメラをテストする方法(オンライン)
- Webブラウザを開きます。
- ブラウザのアドレスバーにwebcammictest.comと入力します。
- ウェブサイトのランディングページにある[ウェブカメラを確認]ボタンをクリックします。
- ポップアップ許可ボックスが表示されたら、[許可]をクリックします。
ノートパソコンのカメラがズームで機能しないのはなぜですか?
コンピュータを再起動します 。再起動してもカメラがズームで機能しない場合は、フォトブースやFacetimeなどのMacアプリでカメラが機能するかどうかを確認してください。他の場所で機能する場合は、Zoomクライアントをアンインストールし、ダウンロードセンターから最新バージョンを再インストールします。
カメラに黒い画面が表示されるのはなぜですか?
ソフトウェアのバグの場合は、グリッチ 、電話を拭くよりもウイルスなどが問題を解決するはずです。 Androidオペレーティングシステムでスマートフォンを実行していて、デバイスのバックアップとデータの初期化の実行についてサポートが必要な場合は、Androidスマートフォンのバックアップとリセットの方法についてこのガイドをお読みください。
Windows 10でカメラ設定を変更するにはどうすればよいですか?
カメラ設定の変更
- カメラアプリを開きます。
- 画面の右端からスワイプして、[設定]を選択します。
- オプションを選択します。
- 各オプションの設定を調整します。これらには、次のものが含まれる場合があります。写真のアスペクト比またはビデオ品質を変更します。位置情報をオンまたはオフにします。グリッド線を表示または非表示にします。
Windows 10にカメラアプリをインストールするにはどうすればよいですか?
手順1: Windows PowerShellを実行する 管理者として。これを行うには、タスクバーの[スタート]ボタンを右クリックし、[Windows PowerShell(管理者)]オプションをクリックします。
…
- 設定アプリを開きます。 …
- カメラアプリのエントリを探し、同じものをクリックして選択します。
カメラをラップトップにインストールするにはどうすればよいですか?
Windowsコンピューター
- Windowsキーを押すか、[スタート]をクリックします。
- Windowsの検索ボックスに「カメラ」と入力します。
- 検索結果で、[カメラアプリ]オプションを選択します。
- カメラアプリが開き、ウェブカメラがオンになり、画面に自分のライブビデオが表示されます。ウェブカメラを調整して、顔をビデオ画面の中央に配置できます。
-
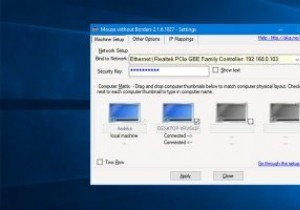 2台のWindows10コンピューター間でキーボードとマウスを共有する方法
2台のWindows10コンピューター間でキーボードとマウスを共有する方法複数のコンピューターで作業することはそれほど珍しいことではありません。たとえば、ラップトップとデスクトップがあり、それらを同時に使用する場合があります。 2台以上のWindowsコンピュータを同時に実行している場合、それらのコンピュータにアクセスしたり制御したりするために、それらのコンピュータ間を行ったり来たりするのは少し面倒です。 作業を簡単にするために、単純なソフトウェアを使用して、単一のキーボードとマウスを複数のWindowsコンピューターと共有できます。そのために、システムを制御するために物理的に移動する必要はありません。 2台のWindows10コンピューター間でキーボードとマウス
-
 Windows 10の起動が遅いですか?これらのヒントで高速化
Windows 10の起動が遅いですか?これらのヒントで高速化Windows 10は非常に合理化された獣であり、バックグラウンドで自動的に更新され、過度の起動プロセスでシステムが乱雑にならないように最善を尽くしています。それでも、時間の経過とともに、起動が非常に遅くなり始め、途方に暮れる可能性があります。人生の多くのことと同様に、物事をより良くする方法は常にあるので、ここではWindows10の起動を高速化するための最良の方法を紹介します。 1。高速スタートアップをオンにする Windows 10の起動を高速化するための最良の高速修正の1つは、わかりやすい「高速起動」オプションです。これは、「hyberfil.sys」と呼ばれる小さなものを利用し
-
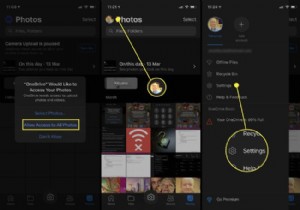 iPhoneからWindows10に写真をインポートする方法
iPhoneからWindows10に写真をインポートする方法この記事では、クラウドストレージサービス、Windows 10 Photosアプリ、ファイルエクスプローラー、および電子メールとメッセージングアプリを使用してiPhoneからPCに写真をインポートする最も簡単な方法を示します。もちろん、iPhoneからMacに写真を転送することもできます。 OneDriveを使用してiPhoneからPCに写真をインポートする方法 iPhoneからコンピューターに写真をダウンロードする最も簡単な方法は、MicrosoftのOneDriveなどのクラウドサービスを使用することです。初期設定後、この方法により、iPhoneはすべてのiPhoneの写真とビデオをWi
