Windows 7にはスクリーンレコーダーがありますか?
Windows 7にはスクリーンレコーダーが組み込まれていますか?
ステップレコーダを開くには、[スタート]ボタンを選択し、[Windowsアクセサリ]> [ステップレコーダ](Windows 10の場合)または[アクセサリ]>[問題ステップレコーダ]を選択します。 (Windows7またはWindows8.1の場合)。 [記録の開始]を選択します。
Windows 7で画面を記録するにはどうすればよいですか?
ScreenRecorderショートカットをダブルクリックします デスクトップで開きます。録音したい要素を選択します。 ScreenRecorderバーの左側にあるドロップダウンボックスをクリックしてから、フルスクリーンまたは特定のウィンドウを選択して記録します。 [オーディオ]チェックボックスをオンにして、オーディオ録音を有効にします。
Windows 7で画面を無料で録画するにはどうすればよいですか?
Windows7で画面を記録する方法
- Movaviソフトウェアをインストールします。まず、PCにMovaviScreenRecorderをインストールして起動します。
- セッションの設定を調整します。 Cogwheelアイコンをクリックし、表示されるダイアログボックスで必要に応じてパラメータを設定します。 …
- 録音を開始します。 …
- ファイルをエクスポートします。
Windows 7での画面記録のショートカットキーは何ですか?
丸い「録音開始」ボタンをクリックして録音を開始します。もう一度クリックすると停止できます。または、ショートカットキーの組み合わせ Win + Alt+Rキーを使用することもできます 録音を開始および停止します。
Windows 7で画面と音声を録音するにはどうすればよいですか?
DemoCreatorを使用してWindows7で音声付きの画面を記録する方法
- ステップ1–セットアップウィンドウに移動します。 …
- ステップ2–[オーディオ]タブを選択します。 …
- ステップ3–キャプチャ領域を設定します。 …
- ステップ4–画面キャプチャを一時停止または停止します。 …
- ステップ5–録音したオーディオを編集します。 …
- ステップ6–ビデオのエクスポート。
ソフトウェアなしでコンピューターの画面を記録するにはどうすればよいですか?
ハウツー:ソフトウェアをインストールせずにWindows10の画面記録を作成する
- [設定]>[ゲーム]>[ゲームDVR]に切り替えます。
- オーディオとビデオの品質設定をセットアップします。
- 録画の準備ができたら、Win+Gでゲームバーを開きます。
- 「はい、これはゲームです」をクリックします
- スクリーンキャプチャビデオを録画します。
- [動画]>[キャプチャ]で動画を検索します。
5つの回答
- [メディア]をクリックします。
- [キャプチャデバイスを開く]をクリックします。
- キャプチャモードの選択:デスクトップ(この時点で、より高いFPSを設定することをお勧めします)
Windows 7でゲームプレイをどのように記録しますか?
Windows 7でゲームプレイを簡単に記録する方法:
- 無料のゲーム録画ソフトウェアをインストールして起動します。
- ゲームキャプチャ設定を微調整します。 …
- ゲームレコーダーの音声設定を行います。 …
- 完了したら、停止ボタンをクリックして録音を終了できます。
画面を記録するにはどうすればよいですか?
電話の画面を記録する
- 画面の上から2回下にスワイプします。
- 画面レコードをタップします。あなたはそれを見つけるために右にスワイプする必要があるかもしれません。 …
- 記録するものを選択し、[開始]をタップします。カウントダウン後に録音が始まります。
- 記録を停止するには、画面の上から下にスワイプして、スクリーンレコーダーの通知をタップします。
Microsoftにはスクリーンレコーダーがありますか?
サポートされているブラウザと制限事項
Screen Recorderは、次のブラウザーで動作します。Windows10用のMicrosoftEdgeWindows10およびmacOS上のMicrosoftEdgeバージョン79以降。 Google Chrome、バージョン74以降(Windows 10およびmacOS)。 …iOSおよびAndroid上のMicrosoftStreamMobileは、モバイルブラウザではサポートされていません 。
ステップ1:メディアに移動>キャプチャデバイスを開き、次の設定を調整します。
- キャプチャモード:DirectShow。
- ビデオデバイス名:Webカメラ名を選択します。
- オーディオデバイス名:マイクを選択します。これは、Webカメラに組み込まれているもの、ヘッドセットのマイク、または使用したい別の自立型マイクにすることができます。
Google Meetでどのように録音しますか?
ヘルプが必要な場合は、管理者に連絡してください。
- オープンミート。
- ビデオ会議の下部にある[アクティビティの記録][記録の開始]をクリックします。始める。 …
- 録音が開始されるのを待ちます。録音が開始または停止すると、他の参加者に通知されます。
- 終了したら、[記録の停止]をクリックします。 …
- もう一度[録音を停止]をクリックして確認します。
録音するにはどのキーを押しますか?
モバイル画面の画面を記録するためのデフォルトのキーボードショートカットは、 Ctrl+F11ファンクションキーです。 。ドロップダウンリストからさまざまなファンクションキーを選択して、デフォルトのキーボードショートカットを変更できます。 Ctrl、Alt、またはShiftキーのいずれかを、選択したファンクションキーとともに選択するオプションがあります。
DellノートパソコンのWindows7で画面を記録するにはどうすればよいですか?
Shift+PrtScを押します 画面の記録を開始または停止します。レコーダーは、録画したビデオをコンピューターに自動的に保存します。ソフトウェアが表示するファイルフォルダにあります。
録音のショートカットキーは何ですか?
セッションで録音を開始するには([録音]、[再生]の順にクリックする代わりに):F12キーを押します。 Appleコマンド+スペースバー(Mac)または Ctrl +スペースバー(PC)を押します 。
-
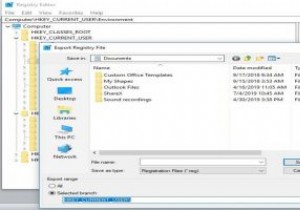 Windows10でレジストリバックアップを復元する方法
Windows10でレジストリバックアップを復元する方法Microsoftは最近、システムレジストリで実行していた通常のバックアップが、バージョン1803以降のWindows 10ではサポートされなくなったことを発表しました。つまり、レジストリを保存するには、この機能を手動で再度有効にする必要があります。 Windowsレジストリには、オペレーティングシステムの特定の側面を制御する多数の低レベル設定が含まれています。 RegBackフォルダーに移動すると、各レジストリハイブはまだそこにありますが、その中のすべてのファイルのサイズは0kbです。 昨年10月、OSは、バックアップが完了したことを報告したにもかかわらず、レジストリのバックアップを自動
-
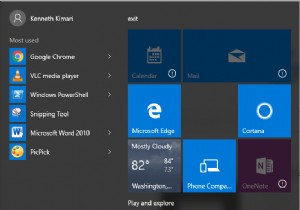 Windows10でスタートメニューの透明度を上げる方法
Windows10でスタートメニューの透明度を上げる方法Windows 10には、以前のバージョンのWindowsよりも優れたツールとオプションが無数に付属しています。 Windows 10の外観が信じられないほど美しいことは否定できませんが、見栄えを良くするために適用できる微調整がいくつかあります。たとえば、ユーザーはスタートメニュー、アクションセンター、スタートバーの透明度を制限付きで制御できます。 スタートメニューの透明度を変更する理由を尋ねられているかもしれません。これはそれほど影響力のある機能ではありませんが、[スタート]メニューの透明度を上げると、[スタート]メニューの後ろに開いているドキュメントやウィンドウのテキストを読むことができ
-
 WindowsでFAT32でドライブをフォーマットする方法
WindowsでFAT32でドライブをフォーマットする方法FAT32は、何十年も前から存在している用途の広いファイルシステムです。これは、より大きなファイルとパーティションのサイズに対応できる容量を持つexFATと、Windowsで最も広く使用されている多用途のファイルシステムであるNTFSに大幅に置き換えられましたが、古いデバイスやフラッシュ用のシンプルなファイル形式を探しているユーザーにも使用できます。ドライブ。 幸い、統合ツールを使用する場合でも、サードパーティツール(より多くのオプションを提供する)を使用する場合でも、WindowsでフラッシュドライブをFAT32形式にフォーマットすることができます。 Windows10およびWindows
