よくある質問:管理者モードに入るにはどうすればよいですか?
管理者としてWindowsにログインするにはどうすればよいですか?
方法1-コマンド経由
- 「開始」を選択し、「CMD」と入力します。
- [コマンドプロンプト]を右クリックして、[管理者として実行]を選択します。
- プロンプトが表示されたら、コンピューターに管理者権限を付与するユーザー名とパスワードを入力します。
- タイプ:ネットユーザー管理者/ active:yes。
- 「Enter」を押します。
Windows 10で管理者モードに入るにはどうすればよいですか?
Windows10で管理者アカウントを有効にする方法
- [スタート]をクリックして、タスクバーの検索フィールドにコマンドを入力します。
- [管理者として実行]をクリックします。
- 「netuseradministrator/ active:yes」と入力し、Enterキーを押します。
- 確認を待ちます。
- コンピュータを再起動すると、管理者アカウントを使用してログインするオプションが表示されます。
ローカル管理者アカウントのロックを解除するにはどうすればよいですか?
ローカルユーザーとグループを使用してローカルアカウントのロックを解除するには
- Win + Rキーを押して実行を開き、lusrmgrと入力します。 …
- ローカルユーザーとグループの左側のペインで[ユーザー]をクリック/タップします。 (…
- ロックを解除するローカルアカウントの名前(例:「Brink2」)を右クリックまたは長押しして、[プロパティ]をクリック/タップします。 (
管理者パスワードを確認するにはどうすればよいですか?
方法1-別の管理者アカウントからパスワードをリセットします:
- 覚えているパスワードを持つ管理者アカウントを使用してWindowsにログオンします。 …
- [開始]をクリックします。
- [実行]をクリックします。
- [名前]ボックスに「controluserpasswords2」と入力します。
- [OK]をクリックします。
- パスワードを忘れたユーザーアカウントをクリックします。
- [パスワードのリセット]をクリックします。
管理者のユーザー名とパスワードを見つけるにはどうすればよいですか?
Windowsキー+Rを押して、実行を開きます。 netplwizと入力します 実行バーに移動し、Enterキーを押します。 [ユーザー]タブで、使用しているユーザーアカウントを選択します。 [ユーザーはこのコンピューターを使用するにはユーザー名とパスワードを入力する必要があります]チェックボックスをクリックしてチェックし、[適用]をクリックします。
Windows 10で管理者権限を修正するにはどうすればよいですか?
ウィンドウ10での管理者権限の問題
- ユーザープロファイル。
- ユーザープロファイルを右クリックして、[プロパティ]を選択します。
- [セキュリティ]タブをクリックし、[グループ名またはユーザー名]メニューでユーザー名を選択して、[編集]をクリックします。
- [認証されたユーザーのアクセス許可]の下にある[フルコントロール]チェックボックスをクリックし、[適用してOK]をクリックします。
CMDを使用して自分を管理者にするにはどうすればよいですか?
コマンドプロンプトを使用する
ホーム画面から実行ボックスを起動します– Wind+Rキーボードキーを押します。 「cmd」と入力してEnterキーを押します。 CMDウィンドウで「netuseradministrator/ active:」と入力します はい"。それだけです。
ローカル管理者アカウントのロックが解除されるまでにどのくらい時間がかかりますか?
アカウントロックアウトのしきい値が設定されている場合、指定された回数の試行が失敗すると、アカウントはロックアウトされます。アカウントのロックアウト期間が0に設定されている場合、管理者が手動でロックを解除するまで、アカウントはロックされたままになります。アカウントのロックアウト期間を約15分に設定することをお勧めします 。
Windows 10でローカル管理者アカウントのロックを解除するにはどうすればよいですか?
キーボードのShiftキーを押したままにします 画面の電源ボタンをクリックしながら。 Shiftキーを押しながら、[再起動]をクリックします。 Advanced Recovery Optionsメニューが表示されるまで、Shiftキーを押し続けます。コマンドプロンプトを閉じて再起動し、管理者アカウントにサインインしてみてください。
ローカルアカウントはどのくらいロックされたままですか?
デフォルト設定は30分です ロックアウトされたアカウントは、自動的にロック解除される前にロックアウトされたままになります。 0分を設定すると、管理者が明示的にロックを解除するまでアカウントがロックアウトされるように指定されます。 5.終了したら、必要に応じて[ローカルセキュリティポリシー]ウィンドウを閉じることができます。
-
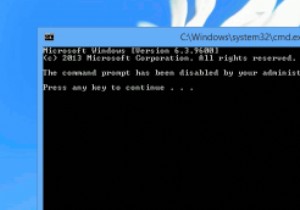 Windowsでコマンドプロンプトを無効にする方法
Windowsでコマンドプロンプトを無効にする方法コマンドプロンプトは、Windowsで利用できる高度なツールの1つであり、MS-DOSコマンドライン機能をエミュレートして、高度な管理タスク、オペレーティングシステム全体とそのプログラムの操作、バッチファイルの実行、Windowsの問題のトラブルシューティングなどのさまざまなアクションを実行します。コマンドプロンプトは、Windowsコンピュータで多くの高度な処理を実行できます。ただし、システム管理者であり、ユーザーがコマンドプロンプトをいじりたくない場合は、この機能を完全に無効にすることをお勧めします。 Windowsコマンドプロンプトを無効にするには、通常のWindowsレジストリエディ
-
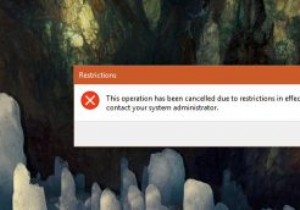 Windowsで[実行]ダイアログボックスを無効にする方法
Windowsで[実行]ダイアログボックスを無効にする方法Windowsでは、[実行]ダイアログボックスは、さまざまなアクションを実行し、数回クリックするだけでWindowsのさまざまな埋め込み設定にアクセスできる最もよく使用されるツールの1つです。このツールの強力さを考えると、ユーザーによる[実行]ダイアログボックスの使用を制限する必要がある場合があるのは当然のことです。 幸い、Windowsレジストリエディタまたはグループポリシーエディタを使用して、Windowsで[実行]ダイアログボックスを無効にするのは非常に簡単です。この記事では、両方の方法を紹介します。快適なものに従ってください。 レジストリを使用してWindowsで[実行]ダイアログボ
-
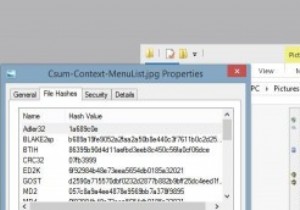 Windowsでファイルチェックサムを表示する方法
Windowsでファイルチェックサムを表示する方法私たちが共有するガイドやヒントに従うことを楽しんでいる場合でも、自由な時間にコンピューターをいじくり回したい場合でも、さまざまなWebサイトからプログラムをダウンロードしてインストールしています。 評判の良いWebサイトは、ソフトウェアのオリジナルの変更されていないコピーをホストする傾向があり、これを明確にすることに熱心です。結局のところ、彼らの評判はそうすることにかかっています。多くの場合、ファイルの「ファイルチェックサム」が含まれています。これは、少なくとも理論的には、ダウンロードエラーや変更を強調する必要があります。 唯一の問題は? Webサイトのチェックサムとダウンロードしたファイ
