ローカル管理者のパスワードを見つけるにはどうすればよいですか?
Windows 10で管理者パスワードを見つけるにはどうすればよいですか?
Windows10で管理者パスワードをリセットする方法
- Windowsの[スタート]メニューを開きます。 …
- 次に、[設定]を選択します。 …
- 次に、[アカウント]をクリックします。
- 次に、[あなたの情報]をクリックします。 …
- [Microsoftアカウントの管理]をクリックします。 …
- 次に、[その他のアクション]をクリックします。 …
- 次に、ドロップダウンメニューから[プロファイルの編集]をクリックします。
- 次に、[パスワードの変更]をクリックします。
デフォルトのローカル管理者パスワードは何ですか?
したがって、Windowsのデフォルトの管理者パスワードはありません 最新バージョンのWindowsを掘り下げることができます。組み込みの管理者アカウントを再度有効にすることはできますが、有効にしないことをお勧めします。
管理者のユーザー名とパスワードを見つけるにはどうすればよいですか?
Windowsキー+Rを押して、実行を開きます。 netplwizと入力します 実行バーに移動し、Enterキーを押します。 [ユーザー]タブで、使用しているユーザーアカウントを選択します。 [ユーザーはこのコンピューターを使用するにはユーザー名とパスワードを入力する必要があります]チェックボックスをクリックしてチェックし、[適用]をクリックします。
デフォルトの管理者ユーザー名とパスワードは何ですか?
デフォルトルーターのユーザー名とパスワードを見つける方法は? #1)デフォルトのユーザー名とパスワードは、ルーターを最初に購入してインストールしたときにルーターに付属しているルーターのマニュアルから入手できます。 #2)通常、ほとんどのルーターでは、デフォルトのユーザー名とパスワードは「admin」と「admin」です。 。
Windowsのユーザー名とパスワードを見つけるにはどうすればよいですか?
方法1
- LogMeInがインストールされているホストコンピュータに座っているときに、Windowsキーを押したまま、キーボードの文字Rを押します。 [実行]ダイアログボックスが表示されます。
- ボックスに「cmd」と入力してEnterキーを押します。コマンドプロンプトウィンドウが表示されます。
- whoamiと入力して、Enterキーを押します。
- 現在のユーザー名が表示されます。
管理者パスワードを忘れた場合はどうしますか?
管理者パスワードを忘れた場合、どうすればPCをリセットできますか?
- コンピューターの電源を切ります。
- コンピュータの電源を入れますが、起動中は電源を切ります。
- コンピュータの電源を入れますが、起動中は電源を切ります。
- コンピュータの電源を入れますが、起動中は電源を切ります。
- コンピューターの電源を入れて待ちます。
25の最も一般的なパスワード
- 123456。
- 123456789。
- qwerty。
- パスワード。
- 1234567。
- 12345678。
- 12345。
- iloveyou。
デフォルトのWindowsパスワードはありますか?
残念ながら、実際のデフォルトのWindowsパスワードはありません 。ただし、実際にパスワードを設定しなくても、デフォルトのパスワードを使用してやりたいことを実行する方法はいくつかあります。
すべてのパスワードはどこにありますか?
パスワードの表示、削除、編集、またはエクスポート
- Androidスマートフォンまたはタブレットで、Chromeアプリを開きます。
- アドレスバーの右側にある[その他]をタップします。
- [設定]をタップします。パスワード。
- パスワードの表示、削除、編集、またはエクスポート:参照:passwords.google.comで[保存されたパスワードの表示と管理]をタップします。削除:削除するパスワードをタップします。
パスワードはコンピューターのどこに保存されていますか?
コンピューターの場合:
- Chromeを開きます。
- ツールバーの右側にある円形のプロファイルをクリックしてから、[パスワード]をクリックします。
- そこから、保存したパスワードを表示、削除、またはエクスポートできます。保存されたパスワードを表示する:各パスワードの右側にある目のアイコンをクリックして、パスワードを表示します。
-
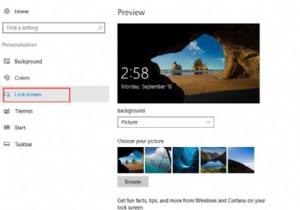 Windows10でロック画面をカスタマイズする方法
Windows10でロック画面をカスタマイズする方法ロック画面は、Windows 10の背景画像やスライドショーだけでなく、ウィジェット、通知、アプリケーションの詳細情報、カスタム壁紙を表示する機能も備えています。 Cortanaにもアクセスできます この画面から直接。ですから、あなたはそれを知る必要があります。次に、Windows10でロック画面を調整する方法を説明します。 コンテンツ: Windows 10でカスタムロック画面を設定するには? Windows 10で画面タイムアウト設定を調整する方法は? Cortanaロック画面を設定する方法 スクリーンセーバーの設定を調整する方法 Windows 10でカスタ
-
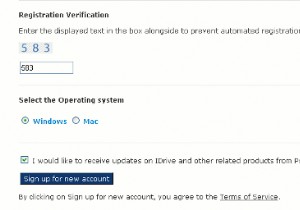 iDriveでWordPressバックアップを自動化する方法
iDriveでWordPressバックアップを自動化する方法Make Tech Easierは、情報をリモートでバックアップするためのいくつかのソリューションをカバーしています。 Dropboxはおそらく最も人気のあるものの1つです。 iDriveは、より多くのユーザーにアピールできるソリューションです。 そこにある多くのバックアップオプションと同様に、無料または有料のオプションを選択できます。 iDriveの有料オプションは、無料アカウントで許可されている2Gb以上のスペースを必要とする人向けです。単にドキュメントをバックアップするだけの場合、2Gbは大量のドキュメントです。 アカウントを取得するためにiDrive.comにアクセスすると、さまざ
-
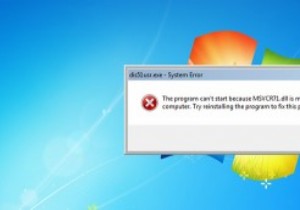 MTEの説明:外部のWebサイトから不足している.dllファイルをダウンロードしてはいけない理由
MTEの説明:外部のWebサイトから不足している.dllファイルをダウンロードしてはいけない理由ソフトウェアまたはゲームをダウンロードしたばかりで、実行しようとすると、.dllファイルがないため実行できないことを示すエラーメッセージがウィンドウに表示されます。これらのdllエラーはWindowsで非常に一般的であり、時には本当に厄介なことがあります。最も簡単な方法は、ランダムなWebサイトから.dllファイルをダウンロードして、システムフォルダーに配置することです。これにより問題が修正される可能性がありますが、Windowsコンピュータにとって危険な可能性があります。このガイドでは、不足している.dllファイルを外部サイトからダウンロードしない理由を説明します。 DLLファイルとは正確
