Ubuntuシステムのパッケージマネージャーは何と呼ばれていますか?
Ubuntuのデフォルトのパッケージマネージャーはapt-getです。 Linuxオペレーティングシステムは、パッケージマネージャーと呼ばれるソフトウェアツールを使用して、ソフトウェアが正しくインストールされ、最新であることを確認します。また、リポジトリと呼ばれるデータベースに外部に保存されている、利用可能なソフトウェアの現在のリストを保持します。
Linuxパッケージマネージャーとは何ですか?
パッケージマネージャーは、コンピューターにインストールされているソフトウェアを追跡します 、新しいソフトウェアを簡単にインストールしたり、ソフトウェアを新しいバージョンにアップグレードしたり、以前にインストールしたソフトウェアを削除したりできます。
Ubuntuにインストールされているパッケージを管理するにはどうすればよいですか?
aptコマンド は強力なコマンドラインツールであり、UbuntuのAdvanced Packaging Tool(APT)と連携して、新しいソフトウェアパッケージのインストール、既存のソフトウェアパッケージのアップグレード、パッケージリストインデックスの更新、さらにはUbuntuシステム全体のアップグレードなどの機能を実行します。
Linuxにはパッケージマネージャーがありますか?
1. DPKG –Debian パッケージ管理システム。 Dpkgは、Debian Linuxファミリの基本パッケージ管理システムであり、に関する情報のインストール、削除、保存、および提供に使用されます。 debパッケージ。
Ubuntuのリポジトリとは何ですか?
APTリポジトリは、debパッケージとメタデータファイルを含むネットワークサーバーまたはローカルディレクトリです。 APTツールで読み取り可能です。デフォルトのUbuntuリポジトリには何千ものアプリケーションがありますが、サードパーティのリポジトリからソフトウェアをインストールする必要がある場合もあります。
Ubuntuでパッケージをダウンロードするにはどうすればよいですか?
GEEKY:UbuntuにはデフォルトでAPTと呼ばれるものがあります。パッケージをインストールするには、ターミナルを開いて(Ctrl + Alt + T)、 sudo apt-getinstall<パッケージ名>と入力します。 。たとえば、Chromeタイプを取得するにはsudo apt-getinstallchromium-browser。
Linuxでパッケージマネージャーを開くにはどうすればよいですか?
apt-getはコマンドラインユーティリティであるため、Ubuntuターミナルを使用する必要があります。 [システム]メニュー>[アプリケーション]>[システムツール]>[ターミナル]を選択します。または、 Ctrl + Alt+Tキーを使用することもできます ターミナルを開きます。
Linuxがパッケージマネージャーを使用する理由
パッケージマネージャーは、プログラムのインストール、アップグレード、構成、および削除のプロセスを自動化するために使用されます 。今日、Unix/Linuxベースのシステムには多くのパッケージマネージャーがあります。
Linuxでパッケージマネージャーを使用するにはどうすればよいですか?
Linuxにソフトウェアをインストールするには、パッケージマネージャーを開き、ソフトウェアを検索して、パッケージマネージャーにインストールするように指示します 。残りはパッケージマネージャーが行います。 Linuxディストリビューションは、多くの場合、パッケージマネージャーにさまざまなフロントエンドを提供します。
APT getのすべてのパッケージを一覧表示するにはどうすればよいですか?
ターミナルアプリケーションを開くか、sshを使用してリモートサーバーにログインします(例:ssh [email protected])コマンドapt list –installedを実行 Ubuntuにインストールされているすべてのパッケージを一覧表示します。 show match apache2パッケージなどの特定の条件を満たすパッケージのリストを表示するには、aptlistapacheを実行します。
インストールされているすべてのパッケージyumをどのようにリストしますか?
インストールされているパッケージを一覧表示する手順は次のとおりです。
- ターミナルアプリを開きます。
- リモートサーバーの場合、sshコマンドを使用してログインします:ssh [email protected]
- CentOSにインストールされているすべてのパッケージに関する情報を表示し、次のコマンドを実行します:sudo yumlistinstalled。
- インストールされているすべてのパッケージをカウントするには、次のコマンドを実行します。 wc-l。
-
 Windows 10 April 2018 Update:新機能とその使用方法
Windows 10 April 2018 Update:新機能とその使用方法Windowsは最近、すばらしい機能が満載の最新のアップデートをリリースしました。この新しいアップデートが不要な機能をもたらすかどうかを確認するのは時期尚早ですが、非常に便利な機能がかなりあります。このアップデートがどれほど役立つかは、時が経てばわかります。 Microsoft Edgeはついに、他のブラウザが何年も前にリリースしたいくつかの機能を取得し、静かな時間機能にもいくつかの変更が加えられました。 タイムライン 訪問したページを見つけるのに役立つ新機能は、タイムラインと呼ばれます。この新機能を使用すると、時間単位または日単位でアクティビティを確認できます。アクティビティを確認するに
-
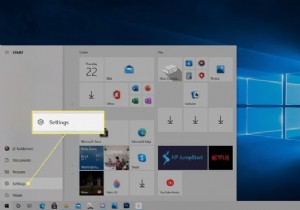 Windows10でタスクバーの色を変更する方法
Windows10でタスクバーの色を変更する方法知っておくべきこと [開始設定パーソナライズ色 、カスタムカラーを選択します。 開始を確認します 、タスクバー 、およびアクションセンター 色設定のチェックボックスをオンにすると、タスクバーがカスタム色に変わります。 デフォルトのWindowsモードがライトの場合 、カスタムカラーを選択することはできません。 この記事では、Windows10でタスクバーの色を変更する方法について説明します。 Windows10でタスクバーの色を変更する方法 Windows 10では、タスクバーの色を選択できます。色を細かく制御したくない場合は、ライトモードとダークモードを切り替えるだけでタスクバーの
-
 Windows 10でMBR(マスターブートレコード)を修正する方法
Windows 10でMBR(マスターブートレコード)を修正する方法Windowsの経験者は、おそらくある時点でMBR(マスターブートレコード)でエラーを経験しているでしょう。 Windowsが起動に失敗し、値が1、2、または3の「MBRエラー」という単独のメッセージまたは「Windowsが起動できませんでした」という情報が表示された黒い画面が表示されるため、これは良い感じではありません。幸いなことに、これはソフトウェアの問題であり、Windows10でMBRを修正するのはそれほど難しいことではありません。 MBRエラーが発生するのはなぜですか? MBRエラーの理由は、次の理由による可能性がありますが、これらに限定されません。 破損または削除されたブート
