デスクトップのWindows7でリマインダーを設定するにはどうすればよいですか?
デスクトップにリマインダーを配置するにはどうすればよいですか?
コンピュータのメンテナンスに関するリマインダーを設定する方法
- [スタート]→[コントロールパネル]→[システムとセキュリティ]を選択し、[管理ツール]ウィンドウで[タスクのスケジュール]をクリックします。 …
- [アクション]→[タスクの作成]を選択します。 …
- タスク名と説明を入力します。 …
- [トリガー]タブをクリックしてから、[新規]をクリックします。
Windows 7にはタイマーがありますか?
Microsoftは、Windows 7にいくつかの驚くべき新機能を導入しました。私はこれらの機能を使用して、この小さなアプリを作成しました:タスクバー、ジャンプリスト、タスクダイアログ、およびAeroGlass。アプリケーションは単なるエッグタイマーです :タイマーが経過するまでの時間を指定すると、残り時間が表示されます。
コンピュータのカレンダーにリマインダーを設定するにはどうすればよいですか?
リマインダーを作成する
- Googleカレンダーを開きます。
- [マイカレンダー]で[リマインダー]をオンにします。
- 左上の[作成]をクリックします。
- ポップアップボックスで、[リマインダー]をクリックします。
- リマインダーを入力するか、提案を選択してください。
- 日付、時刻、頻度を選択してください。
- [保存]をクリックします。
リマインダーノートを書くにはどうすればよいですか?
穏やかなリマインダーメールをどのように作成しますか?
- 適切な件名を選択してください。件名は必須です。 …
- 受信者に挨拶します。件名と同様に、リマインダーメールを送信するときは敬礼が必須です。 …
- 素敵なものから始めましょう。 …
- 要点を理解する。 …
- 特定のリクエストを行います。 …
- まとめて名前に署名します。
付箋をWindows7からWindows10に転送するにはどうすればよいですか?
付箋を7から10に移行する
- Windows 7では、付箋ファイルをAppDataRoamingMicrosoftStickyNotesからコピーします。
- Windows 10では、そのファイルをAppDataLocalPackagesMicrosoft.MicrosoftStickyNotes_8wekyb3d8bbweLocalStateLegacyに貼り付けます(事前にLegacyフォルダーを手動で作成している)
Windows 7でタイマーを設定するにはどうすればよいですか?
これを行うには、[開始]ポップアップカレンダーから開始する日付を選択し、時間編集ボックスに時間を入力します。 。時間編集ボックスの上下の矢印を使用して、時間を選択することもできます。 [詳細設定]セクションで、[タスクを毎回繰り返す]チェックボックスをオンにし、ドロップダウンリストから時間を選択します。
Windows 7でタイマーを設定するにはどうすればよいですか?
Windows7で日付と時刻を設定する方法
- 開始するには、キーボードのWindowsキーを押します。 …
- タスクバーの右端にある[日付/時刻]表示を右クリックし、表示されるショートカットメニューから[日付/時刻の調整]をクリックします。 …
- [日付と時刻の変更]ボタンをクリックします。
Windowsにはタイマーが組み込まれていますか?
タイマーを設定する
タイマーは、Windowsへのもう1つの歓迎すべき追加です。 「目覚まし時計」アプリで、「タイマー」タブに切り替えます 。ここでは、すでに設定したタイマー(または、アプリに初めてアクセスした場合はデフォルトのタイマー)を確認できます。
リマインダーを設定していただけますか?
Androidスマートフォンまたはタブレットで、「ねぇGoogle、アシスタント設定を開きます」と言います。または、アシスタント設定に移動します。 [すべての設定]で、[][リマインダー]をタップします。 リマインダーの詳細を入力します。
Googleタスクとリマインダーの違いは何ですか?
それらは使用法は似ているように見えるかもしれませんが、それらの機能とインターフェースはまだ異なります。 Googleリマインダーは、リマインダーを設定して完了するためのGoogleアシスタントとGoogleカレンダーと統合されたアプリです。 Google Tasksは、主にリマインダー付きのタスクを追加し、完了したらマークを付けるために開発された別のアプリです。 。
Googleタスクにはリマインダーがありますか?
タスクがある場合、期日/時刻を設定できるため、タスクがカレンダーに表示されます。 …現在、リマインダー通知は届きません カレンダーからですが、タスクモバイルアプリを介して行うことができます。携帯電話で通知を受信するには、AndroidスマートフォンまたはiPhoneのGoogleTasksアプリで通知が有効になっていることを確認してください。
-
 ウイルスから身を守るためにすべき常識的なこと(アンチウイルスのインストール以外)
ウイルスから身を守るためにすべき常識的なこと(アンチウイルスのインストール以外)セキュリティに関しては、ほとんどの人がウイルス対策ソフトウェア(特にWindows OS用)のインストールを考えます。ただし、ほとんどの人は、必要な予防措置を講じていない場合、ウイルス対策ソフトウェアが役に立たないことに気づいていません。 アンチウイルスでできないこと アンチウイルスソフトウェアの問題は、それができることはそれほど多くないということです。コンピュータをスキャンしてウイルスを検出し、データベースを新しい脅威で更新することはできますが、電子メールから感染した添付ファイルを開くなどの愚かな行為を阻止することはできません。それらのことについては、あなただけが自分自身を助けるこ
-
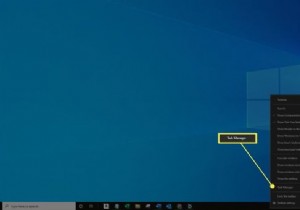 Windows10でRAM速度を確認する方法
Windows10でRAM速度を確認する方法知っておくべきこと タスクマネージャを開き、詳細パフォーマンスメモリ 。 RAM速度(MHz(メガヘルツ))は、速度の横のグラフの下にあります。 。 UserBenchmark.comの診断ツールを使用してRAM速度を測定できます この記事では、タスクマネージャーツールまたは無料のRAM速度テストアプリを使用して、Windows10コンピューターとラップトップでRAM速度を確認する方法について説明します。 最新バージョンのオペレーティングシステムを実行している任意のWindows10デバイスでどちらの方法も使用できます。 Windows10でRAM速度を確認する方法 コンピューター
-
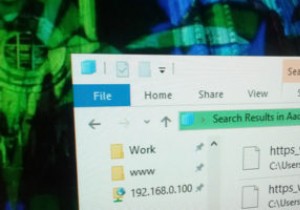 より良く、より速いデスクトップ検索のためにWindowsインデックスを最適化する方法
より良く、より速いデスクトップ検索のためにWindowsインデックスを最適化する方法スタートメニューまたはファイルエクスプローラーで検索を行うときはいつでも、Windowsのインデックス機能のおかげで、結果が生成または提供されます。 Windowsの検索またはインデックス作成は非常に高速ですが、ファイルエクスプローラーを参照するときに、コンピューターが少し遅れたり、少し遅くなったりする場合があります。これは、インデックス作成サービスが処理しなければならないコンテンツの量が原因で発生します。良い点は、Windowsインデックスを簡単に最適化し、検索パフォーマンスを向上させることができることです。 Windows10でインデックスを再構築する 毎日ではありませんが、Window
