デスクトップアイコンを通常のWindows10に戻すにはどうすればよいですか?
ステップ1:デスクトップアイコン設定を開きます。タスクバーの[検索]ボタンをクリックし、空のボックスにデスクトップアイコンを入力して、[リスト内のデスクトップ上の一般的なアイコンを表示または非表示にする]をタップします。手順2:変更したデスクトップアイコンをデフォルトのアイコンに戻します。変更したデスクトップアイコン(ネットワークなど)を選択し、[デフォルトに戻す]ボタンをタップします。
デスクトップアイコンをデフォルトに戻すにはどうすればよいですか?
「デスクトップアイコン設定」ウィンドウに表示されているアイコン(この場合はこのPC)から、復元するアイコンを選択することから始めます。 [デフォルトに戻す]ボタンをクリックまたはタップします 。アイコンはすぐにデフォルトに戻ります。ショートカットのデフォルトアイコンが復元されたら、[OK]または[適用]をクリックまたはタップして、変更を保存します。
Windows 10でデスクトップを通常の状態に戻すにはどうすればよいですか?
すべての返信
- [スタート]ボタンをクリックまたはタップします。
- 設定アプリケーションを開きます。
- 「システム」をクリックまたはタップします
- 画面の左側のペインで、「タブレットモード」が表示されるまで一番下までスクロールします
- トグルがお好みに合わせてオフに設定されていることを確認してください。
アイコンをコンピューターの画面に戻すにはどうすればよいですか?
これらのアイコンを復元するには、次の手順に従います。
- デスクトップを右クリックして、[プロパティ]をクリックします。
- [デスクトップ]タブをクリックします。
- [デスクトップのカスタマイズ]をクリックします。
- [全般]タブをクリックしてから、デスクトップに配置するアイコンをクリックします。
- [OK]をクリックします。
設定–システム–タブレットモード–オフに切り替えて、アイコンが戻ってくるかどうかを確認します。または、デスクトップを右クリックして[表示]をクリックし、[デスクトップアイコンを表示する]がオフになっていることを確認します。
デフォルトのファイルとアイコンを復元するにはどうすればよいですか?
削除または名前変更されたファイルまたはフォルダを復元するには、次の手順に従います。
- デスクトップのコンピュータアイコンをクリックして開きます。
- ファイルまたはフォルダが含まれていたフォルダに移動し、右クリックして、[以前のバージョンに戻す]をクリックします。
アイコンが広がっているのはなぜですか?
Ctrlキーを押したままにします キーボード上(手放さないでください)。次に、マウスのマウスホイールを使用し、上下にスライドさせてアイコンのサイズと間隔を調整します。アイコンとその間隔は、マウスのスクロールホイールの動きに合わせて調整する必要があります。
Windows 10で「デスクトップアイコンの表示」機能が有効になっていることを確認します。デスクトップを右クリックし、[表示]をクリックして、[デスクトップアイコンの表示]をオンにします 。デスクトップアイコンが戻っているかどうかを確認してください。
デスクトップにアイコンが表示されないのはなぜですか?
アイコンが表示されない単純な理由
これを行うには、デスクトップを右クリックし、[表示]を選択して、[デスクトップアイコンの表示]の横にチェックマークが付いていることを確認します。 。探しているデフォルト(システム)アイコンだけの場合は、デスクトップを右クリックして[パーソナライズ]を選択します。テーマに移動し、デスクトップアイコン設定を選択します。
-
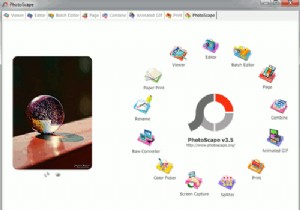 5機能豊富なWindows用写真編集ソフトウェア
5機能豊富なWindows用写真編集ソフトウェア今日、誰もが写真を撮るのが好きですが、誰もがプロの写真家であるとは限りません。私は写真を撮るのが大好きですが、ほとんどの写真は完璧ではなく、光の効果や色などの優れた写真の要素が欠けています。通常、写真を編集してから写真のライブラリに保存します。あなたが十分に専門的でお金をせき立てる気があるなら、AdobePhotoshopは間違いなくそこにある最高の写真編集スイートです。私の仕事(簡単な写真編集)を簡単に行うことができる無料の代替案については、ここにあなたが使用できる5つがあります。 1。 Photoscape Photoscapeは私のお気に入りの写真編集ソフトウェアです。実際、こ
-
 Windows10のデフォルトプリンターを設定する方法
Windows10のデフォルトプリンターを設定する方法PDFプリンターを含む複数のプリンターがある場合は、より頻繁に使用するプリンターがある可能性があります。時間を節約するために、Windows 10のデフォルトのプリンターを設定して、別のものを使用する場合にのみプリンターを変更する必要があるようにすることをお勧めします。 ただし、Windowsが引き継ぎ、デフォルトのプリンタを変更することを好む場合があります。幸いなことに、これを回避して、設定したデフォルトがそのまま維持されるようにする方法もあります。 Windowsプリンタ管理を無効にする Windows 10の大部分は、Windows 10の既定のプリンターの選択など、エンドユーザー
-
 Windows10でネットワーク設定を完全にリセットする方法
Windows10でネットワーク設定を完全にリセットする方法Windows 10 Anniversary Updateであまり知られていない追加機能の1つは、ネットワークリセット機能です。この機能は、ネットワークドライバーと設定のクリーンスイープを実行するため、新たに開始できます。これは、ネットワークに問題があり、何も試していなくても問題が解決しない場合に特に便利です。 Windows 10 Anniversaryエディションを使用していて、接続に苦労している場合は、ネットワークをリセットするだけでオンラインに戻ることができます。 ネットワークリセットとは ネットワークリセットをアクティブにする方法について説明する前に、それが何をするかを見てみましょ
