ベストアンサー:Windows 7でドライバーをどのように更新しますか?
Windows 7ドライバーを無料で更新するにはどうすればよいですか?
Windows7でドライバーを手動で更新する
- [スタート]ボタンをクリックします。
- [デバイスマネージャー]をクリックします。
- ドライバを更新するデバイスをリストから見つけます。
- デバイスを選択して右クリックします。
- [ドライバソフトウェアの更新]をクリックします。
Windows 7では、[スタート]メニューからコントロールパネルを開き、リストから見つけます。幸い、残りの手順はこれらすべてのWindowsバージョンでまったく同じです。デバイスマネージャ内で、右クリックします。 チェックしたいデバイスで。次のポップアップメニューで、[ドライバの更新]をクリックします。
Windows 7でドライバーを見つけるにはどうすればよいですか?
解決策
- [スタート]メニューからデバイスマネージャを開くか、[スタート]メニューで検索します。
- チェックする各コンポーネントドライバを展開し、ドライバを右クリックして、[プロパティ]を選択します。
- [ドライバー]タブに移動すると、ドライバーのバージョンが表示されます。
Windows 7でドライバーの問題を修正するにはどうすればよいですか?
以下の手順に従って、Windows7のデバイスマネージャーを使用してUSBドライバーを手動でインストールします。
- [マイコンピュータ]を右クリックして、[開く]を選択します。 …
- データロガーまたはデータコレクターをUSBケーブルでPCに接続します。 …
- [不明なデバイス]を右クリックして、[ドライバーソフトウェアの更新(P)]を選択します。
Windows7にアダプターを手動でインストールする方法
- アダプターをコンピューターに挿入します。
- [コンピューター]を右クリックし、[管理]をクリックします。
- デバイスマネージャを開きます。
- [コンピューターの参照]をクリックしてドライバーソフトウェアを探します。
- [コンピューター上のデバイスドライバーのリストから選択します]をクリックします。
- [すべてのデバイスを表示]を強調表示して、[次へ]をクリックします。
- [ディスクを使用]をクリックします。
Windows 7にドライバーをインストールするにはどうすればよいですか?
[コントロールパネル]ウィンドウで、[システムとセキュリティ]をクリックします。 [システムとセキュリティ]ウィンドウの[システム]で、[デバイスマネージャー]をクリックします 。 [デバイスマネージャー]ウィンドウで、ドライバーを検索するデバイスをクリックして選択します。メニューバーで、[ドライバソフトウェアの更新]ボタンをクリックします。
ドライバーの更新を確認するにはどうすればよいですか?
ドライバーの更新を含むPCの更新を確認するには、次の手順に従います。
- Windowsタスクバーの[スタート]ボタンをクリックします。
- 設定アイコンをクリックします(小さな歯車です)
- [アップデートとセキュリティ]を選択し、[アップデートを確認]をクリックします。 ‘
Windows 7はドライバーを自動的にインストールしますか?
概要。デフォルトでは、Windows7はデバイスのドライバーを自動的にインストールします コンピュータに接続されています。ただし、Windows 7にドライバーを自動的にインストールさせたくない場合は、この記事に記載されている方法のいずれかを使用できます。
このモーダルは、エスケープキーを押すか、閉じるボタンをアクティブにすることで閉じることができます。
- [スタート]を右クリックします。 …
- デバイスマネージャーを選択します。
- [ネットワークアダプタ]をクリックしてセクションを展開します。 …
- ワイヤレスアダプタを右クリックして、[プロパティ]を選択します。
- [ドライバ]タブをクリックして、ワイヤレスアダプタのプロパティシートを表示します。
Windows 7オペレーティングシステムを自動的に更新する手順は何ですか?
Windows7で自動更新をオンにするには
[スタート]ボタン[スタート]ボタンを選択します。検索ボックスに「更新」と入力し、結果の一覧で[WindowsUpdate]を選択します。左側のペインで、[設定の変更]を選択します 、[重要な更新]で、[更新を自動的にインストールする(推奨)]を選択します。
ドライバーを手動でインストールするにはどうすればよいですか?
ドライバースケープ
- コントロールパネルに移動して、デバイスマネージャを開きます。
- ドライバーをインストールしようとしているデバイスを見つけます。
- デバイスを右クリックして、プロパティを選択します。
- [ドライバー]タブを選択し、[ドライバーの更新]ボタンをクリックします。
- [コンピューターを参照してドライバーソフトウェアを探す]を選択します。
- コンピューター上のデバイスドライバーのリストから選択します。
Windows Updateはドライバーの問題を修正できますか?
完全な機能を備えたドライバーサポートを利用できるようになると、ドライバーの更新は、クイックスキャンを実行してソフトウェアに任せるのと同じくらい簡単です。数回クリックするだけで、PCのメンテナンスが修正され、最高のパフォーマンスが得られるように最適化されます。
-
 Windows10およびWindows11でCPU温度を確認する方法
Windows10およびWindows11でCPU温度を確認する方法CPUの温度を抑えることは、コンピューターの世話をするための基盤の1つです。 CPUはほとんどコンピュータの頭脳であり、それを介して何百万もの計算が行われ、タスクに優先順位が付けられ、データが画面上の情報に変換されます。 CPUが高温になるとスロットリングが発生し、CPUのクロック速度に影響を与え、CPUの速度が低下する可能性があります。また、BSODのクラッシュを引き起こし、CPUの劣化を早め、それに値するよりも寿命を短くする可能性があります。 Windows10およびWindows11でCPU温度を確認できるように、監視に使用できる最高のツールを紹介します。 しかし最初に–「悪い温度
-
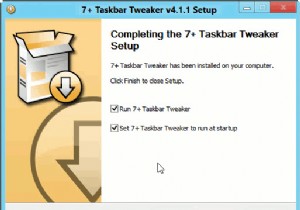 Windows8タスクバーを微調整してカスタマイズする方法
Windows8タスクバーを微調整してカスタマイズする方法長年のWindowsユーザーの場合は、WindowsXPからWindows8へのWindowsタスクバーの変更を感じたことがあるはずです。レジストリを使用せずにタスクバーの動作を微調整または変更する方法はありません。 7つ以上のタスクバーツイーカー タスクバーを微調整するために特別に作成された非常に優れたアプリです。このユーティリティは、Windows7およびWindows8のタスクバーで使用できます。 7+TaskbarTweakerのインストール可能なバージョンまたはポータブルエディションのいずれかをダウンロードできます。ソフトウェアをインストールすると、Windowsの起動時に起動するか
-
 7-Zip vs WinRAR vs WinZIP:ファイル圧縮に最適なツール
7-Zip vs WinRAR vs WinZIP:ファイル圧縮に最適なツールボクシングにはアリ、フレイジャー、フォアマンがいました。ゲーム機には任天堂、ソニー、マイクロソフトがあり、PC圧縮ソフトウェアには7-Zip、WinRAR、WinZIPがあります。このソフトウェアの対決を売り過ぎていませんか?たぶん、でもそれはまだ重要なことです。 これらの3つのプログラムはすべて同じ機能を実行し、コンピューター上の多数のファイルを取得してアーカイブにしっかりとパックし、誰かがそれらをアンパックすることを決定するまでファイルサイズを縮小します。それらはすべて使いやすいですが、どれが最高の仕事をしますか?私たちはそれらをテストして調べました。 7-Zipは、無料で最初の大きな
