Ubuntuのログイン画面を変更するにはどうすればよいですか?
つまり、sudo gedit / usr / share / gnome-background-properties/xenial-wallpapersを開きます。 xmlを実行し、背景画像をリストに追加します。次に、デスクトップを右クリックして[背景画像の変更]を開き、画像を選択すると、作業画面とログイン画面の両方で完了します。最終的に再起動して試してみてください。
Ubuntu 20でログイン画面を変更するにはどうすればよいですか?
インストールしたら、アプリランチャーからGDMバックグラウンドを検索して開きます。画像をアプリウィンドウにドロップし、[設定]ボタンをクリックします。 ユーザーパスワードを入力します それが尋ねるとき。また、変更を適用するためにGDMを再起動するためのボタンが表示されます。
Linuxでログイン画面を変更するにはどうすればよいですか?
ログイン画面の背景を変更する
- sudo cp〜/ Desktop /mybackground.png/usr/share/backgrounds。
- xhost + local:&&sudo nautilus / usr / share / backgrounds /
- Xhost + local:&&sudogedit/etc/alternatives/gdm3.css。
- #lockDialogGroup {背景:url(file:///usr/share/backgrounds/mybackground.png); background-repeat:no-repeat;
Ubuntuでロック画面の背景を変更するにはどうすればよいですか?
拡張機能ユーティリティまたはGnomeTweaks>拡張機能を起動します (Ubuntuソフトウェアを介してインストールします)、拡張機能設定ページに移動し、最後にロック画面の背景の画像を設定します。それだけです。
Gnomeのログイン画面を変更するにはどうすればよいですか?
7つの回答
- 使用するイメージを/usr/ share / gnome-shell/themeフォルダーにコピーしますsudogedit/usr/share/gnome-shell/theme/gnome-shell.css。
- 次のセクションを検索します#lockDialogGroup{background:#2e3436 url(noise-texture.png); background-repeat:no-repeat;
- 画像の名前を画像に変更します。
使い慣れたエディタを使用できますが、PopのデフォルトのエディタはNanoであり、これを使用してファイルを変更します。ターミナルで、 sudo nano / usr / share / gnome-shell / theme/gdm3と入力します。 css 。古いバージョンのPopを使用している場合、そのファイルはsudo nano / usr / share / gnome-shell / theme/ubuntuにある可能性があります。
gdm3設定を変更するにはどうすればよいですか?
これを行うには:
- / etc / gdm3/greeterを編集します。 dconf-デフォルトはrootです。
- 必要な設定のコメントを解除および/または変更します。
- エディタを保存して閉じます。
- 最後に、rootとして実行します:dpkg-reconfiguregdm3。
Kali Linux 2020でログイン画面を変更するにはどうすればよいですか?
KaliLinuxでのログイン画面の壁紙の変更
- コンピュータを開き、次のパスに移動します。コンピュータ>ファイルシステム>usr>共有>画像>デスクトップベース。
- ログイン画面で壁紙として設定する画像をコピーして、デスクトップベースのフォルダに貼り付けます。
Debian 10でログイン画面を変更するにはどうすればよいですか?
ステップ2:変更する
- 背景画像をこのフォルダ〜/ shell-theme/themeにコピーします。
- コンテンツを含むファイル〜/ shell-theme / theme/gnome-shell-theme.gresource.xmlを作成します。
- ファイル名を背景画像のファイル名に置き換えます。
- 次に、ディレクトリ内のgnome-shell.cssファイルを開き、#lockDialogGroup定義を次のように変更します。
-
 Windowsプログラムを別のドライブに移動する方法
Windowsプログラムを別のドライブに移動する方法Windowsコンピュータのハードドライブには十分なスペースしかありません。いっぱいになると、マシンの動作が遅くなったり、プログラムのクラッシュに問題が発生したりする可能性があります。インストールしたWindowsプログラムを別のドライブに移動することで、デバイス上のこの問題を修正できます。 コンピューターのスペースが限られている場合でも、アプリを個別に保存する場合でも、アプリを別のドライブに移動すると便利です。プログラムを別のドライブに保存しておくと、洗練されたゲームやビデオ編集ソフトウェアなど、要求の厳しい多くのアプリケーションを実行するのが簡単になります。 ほぼすべてのコンピューター
-
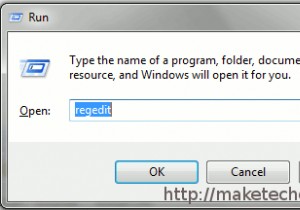 Windows7でレジストリをバックアップする方法
Windows7でレジストリをバックアップする方法コンピューター内のすべてのデータをバックアップすることが重要であることはわかっていますが、Windowsレジストリもバックアップすることが重要であることをご存知ですか?レジストリは、WindowsOSのすべての構成オプションと設定を含むデータベースです。ウイルスが攻撃したとき、これが最初に感染する場所であることがよくあります。したがって、バックアップのコピーを用意しておくとよいでしょう。さらに、レジストリをハッキングして変更を加える場合は、問題が発生した場合に備えてバックアップを用意して、元の設定に戻すことができます。 レジストリのバックアップを行う前に、レジストリクリーナープログラムを実行
-
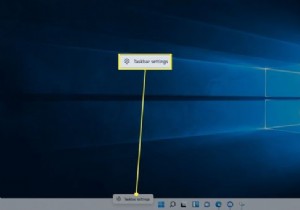 Windows11でタスクバーを非表示にする方法
Windows11でタスクバーを非表示にする方法知っておくべきこと デスクトップから:タスクバーを右クリックして、タスクバー設定タスクバーの動作タスクバーを自動的に非表示にする 。 Windows設定から:パーソナライズタスクバータスクバーの動作タスクバーを自動的に非表示にする 。 タスクバーが非表示にならない場合は、タスクバーの各アプリをクリックするか、コンピューターを再起動してみてください。 この記事では、Windows11でタスクバーを非表示にする方法について説明します。 Windows 11でタスクバーを非表示にするにはどうすればよいですか? Windows 11タスクバーはデフォルトで画面の下部にあり、[スタート]メ
