あなたは尋ねました:ラップトップをモニターのWindows 10にミラーリングするにはどうすればよいですか?
Windows 10での画面ミラーリング:PCをワイヤレスディスプレイに変える方法
- アクションセンターを開きます。 …
- [接続]をクリックします。
- [このPCへの投影]をクリックします。
- 上部のプルダウンメニューから[どこでも利用可能]または[安全なネットワークでどこでも利用可能]を選択します。
26日。 2019г。
ノートパソコンとモニターの間で画面を分割するにはどうすればよいですか?
デスクトップの空の領域を右クリックして、[画面の解像度]をクリックします。 (この手順のスクリーンショットを以下に示します。)2。[マルチディスプレイ]ドロップダウンリストをクリックし、[これらのディスプレイを拡張する]または[これらのディスプレイを複製する]を選択します。
ノートパソコンをモニターに表示するにはどうすればよいですか?
ノートパソコンをモニターに接続する5つの簡単な方法
- HDMIケーブルを使用してラップトップをモニターに接続します。 HDMIは、High-DefinitionMultimediaInterfaceの略です。 …
- DisplayPortケーブルでディスプレイを延長します。 …
- USB-Cケーブルで接続します。 …
- DVIケーブルを使用します。 …
- アダプターを入手してください。
8окт。 2019г。
画面をラップトップにキャストするにはどうすればよいですか?
Androidでキャストするには、[設定]>[ディスプレイ]>[キャスト]に移動します。メニューボタンをタップし、「ワイヤレス表示を有効にする」チェックボックスを有効にします。 Connectアプリを開いている場合は、PCがここのリストに表示されます。ディスプレイでPCをタップすると、すぐに投影が開始されます。
ラップトップで2台のモニターを使用し、Windows 10をモニターするにはどうすればよいですか?
Windows10でデュアルモニターをセットアップする
- [スタート]>[設定]>[システム]>[表示]を選択します。 PCは自動的にモニターを検出し、デスクトップを表示する必要があります。 …
- [マルチディスプレイ]セクションで、リストからオプションを選択して、デスクトップが画面全体にどのように表示されるかを決定します。
- ディスプレイに表示するものを選択したら、[変更を保持]を選択します。
HDMIでデュアルスクリーンを使用できますか?
HDMIケーブルが付属しているモニターは多くないため、別途購入する必要があります。ただし、ケーブルは効果的であり、セットアップをスムーズに実行できます。モニターにはVGAまたはDVIケーブルが付属している場合がありますが、ほとんどのオフィスデュアルモニターセットアップではHDMIが標準接続です。
デルのノートパソコンとモニターで画面を分割するにはどうすればよいですか?
分割画面オプションを使用すると、同じ画面で2つのアプリケーションを開くことができ、マルチタスクに役立ちます。画面を分割するには:分割画面を実行する2つのアプリケーションを開きます。左からスワイプして2番目のアプリケーションを開き、画面が分割されるまで指を押し続けます。
ラップトップがモニターを検出しないのはなぜですか?
モニターの電源が入っていることを確認します。コンピュータをコールドリブートして接続を更新します。モニターの内蔵コントロールを使用して、正しい入力信号が選択されていることを確認してください。モニターとデバイスのグラフィックカード間の信号ケーブルの接続を確認してください。
ラップトップをHDMIでモニターに接続するにはどうすればよいですか?
はじめに
- システムの電源を入れ、ラップトップに適したボタンを選択します。
- VGAまたはHDMIケーブルをラップトップのVGAまたはHDMIポートに接続します。 HDMIまたはVGAアダプターを使用している場合は、アダプターをラップトップに接続し、付属のケーブルをアダプターのもう一方の端に接続します。 …
- ノートパソコンの電源を入れます。
HDMIを使用してラップトップをモニターに表示するにはどうすればよいですか?
ラップトップでHDMI出力を外部モニターに使用する方法
- モニターのHDMIケーブルをラップトップの右側または左側にあるフラットなHDMIポートに接続します。もう一方の端がディスプレイに接続されていることを確認してください。 …
- モニターをコンセントに差し込み、電源を入れます。 …
- Windowsでディスプレイを構成します。
コンピューターの画面をミラーリングするにはどうすればよいですか?
表示されると、画面の上部に小さなモニターアイコンが表示されます。それをクリックして、[表示設定を開く]を選択します。表示されるウィンドウの[配置]タブで、[ミラーディスプレイ]というラベルの付いたボックスを探してクリックします。
Smart Viewを使用してSamsungの携帯電話またはタブレットをコンピューターにミラーリングする方法:
- MacまたはWindowsコンピュータにReflectorをダウンロードしてインストールします。 …
- Androidデバイスで、画面の上部から2回下にスワイプして、クイック設定トレイを表示します。 …
- [スマートビュー]ボタンをタップします。
- 利用可能な受信機のリストが表示されます。
12分。 2019г。
モバイル画面をノートパソコンと共有するにはどうすればよいですか?
ステップ1:モバイルからPCへの画面のミラーリング/共有を開きます。デフォルトのオプションはモバイルからPCまたはラップトップです。スライドインメニューからこのオプションを選択することもできます。ステップ2:モバイルとPCの両方/ラップトップ/Macが同じワイヤレスネットワークに接続されていることを確認します。
-
 Windowsエキスパートに聞く–第8週
Windowsエキスパートに聞く–第8週またその時であり、受信トレイにたくさんの問い合わせがあります。今日の質問のいくつかは複雑ですが、いつものようにそれらに取り組みます! MTEに質問を送信するたびに、Windowsの専門家が質問を確認し、可能な限り簡潔な方法で質問に回答します。独自の質問を送信するには、 windows-help [at] maketecheasier.comにメールを送信してください 。それでは、楽しい部分に取り掛かりましょう! Q:コントロールパネルからMcAfee VirusScanEnterpriseをコンピューターから削除できません。これを行う他の方法はありますか? A:通常、マカフィーとNO
-
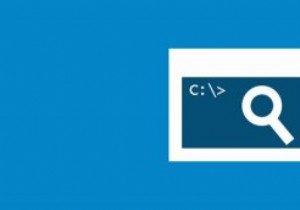 Windowsコマンドライン構文の読み方
Windowsコマンドライン構文の読み方Windows PCを使用している場合は、コマンドラインを表示または使用してWindowsPCで何かを実行したことがあるでしょう。コマンドのヘルプが必要な場合は、コマンドの構文と使用法を支援するサイトがたくさんあります。しかし、そのコマンドライン構文の読み方を知らない限り、その助けはぎこちない文字列に他なりません。 たとえば、コマンドattribの公式コマンドラインリファレンスを確認すると、 、コマンドライン構文は次のようになります。 ATTRIB [{+R|-R}] [{+A|-A}] [{+S|-S}] [{+H|-
-
 Windowsで巨大なhiberfil.sysを処理する方法
Windowsで巨大なhiberfil.sysを処理する方法PCのシステムドライブで「hiberfil.sys」という名前の巨大なファイルに出くわした可能性があります。スペースを確保するために削除することを考えている場合は、よく考えてください。 Hiberfil.sysは、pagefile.sysと同様に、メモリに格納されているプロセスの書き込みに使用される非常に重要なシステムファイルです。しかし、それらのプロセスは何であり、hiberfil.sysを削除するとどうなりますか?この記事で調べてみましょう。 hiberfil.sysとは何ですか? Windows休止状態モードでは、hiberfil.sysを使用して実行中のプロセスを保存します。 Hi
