よくある質問:BIOSドライバーをロールバックするにはどうすればよいですか?
BIOSをダウングレードすることは可能ですか?
コンピュータのBIOSをダウングレードすると、それ以降のBIOSバージョンに含まれている機能が破損する可能性があります。インテルは、BIOSを以前のバージョンにのみダウングレードすることをお勧めします これらの理由の1つ:最近BIOSを更新し、ボードに問題が発生しました(システムが起動しない、機能が動作しなくなるなど)。
古いBIOSを復元するにはどうすればよいですか?
これを行うには、次の手順に従います。
- コンピュータを再起動します。
- 最初の画面で押す必要のあるキーに注意してください。このキーは、BIOSメニューまたは「セットアップ」ユーティリティを開きます。 …
- BIOS設定をリセットするオプションを見つけます。このオプションは通常、次のいずれかと呼ばれます。…
- これらの変更を保存します。
- BIOSを終了します。
HP BIOSアップデートをロールバックするにはどうすればよいですか?
1つはキーを押して(Winキー+ B +電源)、もう1つは起動して、escを押し、次にF2を押して診断し、次にファームウェアを押します…そしてロールバックを押します 。
ギガバイトBIOSをダウングレードするにはどうすればよいですか?
ギガバイトのWebサイトでマザーボードに戻り、サポートに移動して、[ユーティリティ]をクリックします。 @biosをダウンロード そしてbiosと呼ばれる他のプログラム。それらを保存してインストールします。ギガバイトに戻り、必要なBIOSバージョンを見つけてダウンロードし、解凍します。
破損したBIOSを修正するにはどうすればよいですか?
これは、次の3つの方法のいずれかで実行できます。
- BIOSを起動し、工場出荷時の設定にリセットします。 BIOSを起動できる場合は、先に進んでください。 …
- マザーボードからCMOSバッテリーを取り外します。コンピュータのプラグを抜き、コンピュータのケースを開いてマザーボードにアクセスします。 …
- ジャンパーをリセットします。
以下の手順に従って、破損したBIOSを修正してください 物理的に損傷していないROM:
- コンピューターの電源を切ります。
- SBスイッチをシングルBIOSに調整します モード。
- BIOSを調整 (BIOS_SW)を機能する BIOSに切り替えます 。
- コンピュータを起動し、 BIOSと入力します BIOSをロードするモード デフォルト設定。
- BIOSを調整 (BIOS_SW)を機能していない BIOSに切り替えます 。
BIOSを更新するのは良いですか?
一般に、BIOSを頻繁に更新する必要はありません 。新しいBIOSをインストール(または「フラッシュ」)することは、単純なWindowsプログラムを更新するよりも危険であり、プロセス中に問題が発生すると、コンピューターがブリックする可能性があります。
この手順を使用して、CMOSをリセットし、BIOSを回復します。
- コンピューターの電源を切ります。
- Windows + Vキーを押したまま、同時に電源ボタンを押し続けます。 …
- CMOSリセット画面が表示されたり、ビープ音が鳴ったりしたら、Windows+Vキーを放します。 …
- Enterキーを押してコンピュータを再起動します。
古いBIOSをインストールできますか?
BIOSを古いものにフラッシュできます 新しいものにフラッシュするようなもの。
BIOSギガバイトに入るにはどうすればよいですか?
PCを起動するときは、「Del」を押してBIOS設定に入ります 次に、F8キーを押してデュアルBIOS設定に入ります。
BIOSフラッシュバックボタンとは何ですか?
BIOSフラッシュバックは、CPUまたはDRAMがインストールされていない場合でも新しいまたは古いマザーボードのUEFIBIOSバージョンに更新するのに役立ちます 。これは、USBドライブおよび背面I/OパネルのフラッシュバックUSBポートと組み合わせて使用されます。
-
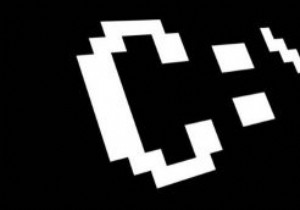 Windows10コマンドプロンプトの外観をカスタマイズする
Windows10コマンドプロンプトの外観をカスタマイズするコマンドプロンプトは、非常に魅力のないデザインと最もインタラクティブ性の低いインターフェイスを備えた、Windowsの最も退屈な(しかし強力な)部分の1つです。コマンドプロンプトを開くとすぐに、黒い背景に白いテキストが表示されます。ありがたいことに、この悪夢は少し見栄えが良くなるようにカスタマイズできます。特にWindows10の更新では、コマンドプロンプトを少しインタラクティブで使いやすくするために、いくつかの新しいカスタマイズ機能が追加されています。 この投稿では、コマンドプロンプトの見栄えを良くする方法を紹介します。これらのカスタマイズオプションの一部は古いバージョンのWindowsに
-
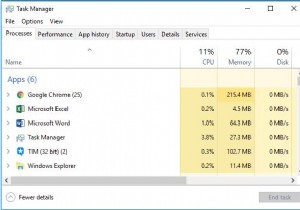 Windows 10、8、7、VistaおよびXPでタスクマネージャーを開く方法
Windows 10、8、7、VistaおよびXPでタスクマネージャーを開く方法Windowsタスクマネージャは、Windows 95以降に登場した非常に実用的なツールです。Windowsタスクマネージャは、コンピュータのパフォーマンスに関する情報を表示し、コンピュータで実行されているプログラムとプロセスに関する詳細情報を表示します。ネットワークに接続している場合は、ネットワークステータスを表示して、ネットワークがどのように機能するかをすばやく理解することもできます。 ここでは、この投稿は主にタスクマネージャーを開いて使用する方法について説明しています。そして、ここでは例としてWindows10を取り上げます。 方法: 1。ショートカットでタスクマネージャーを開
-
 Windows10でWiFiを一時的に無効にする方法
Windows10でWiFiを一時的に無効にする方法ノートパソコンを持って移動している場合は、インターネットを使用する必要がない場合があります。おそらく、ワープロで作業をしているのか、WiFiポイントから遠く離れているため、インターネットにまったくアクセスできないのかもしれません。 WiFi接続を使用していない場合は、バッテリーを節約するためにアダプターをオフにすることをお勧めします。幸い、Windows10にはWiFiを無効にする方法がいくつかあります。実際、設定した時間が経過した後、再びオンにする方法もあります。 プリセットキーボードコマンドの使用 ノートパソコンを使用している場合は、キーボードだけでWi-Fiを有効または無効にできる可能
