VMwareをWindows7にインストールできますか?
VMwareは、デスクトップまたはラップトップコンピューターに複数のオペレーティングシステム(OS)をインストールできる仮想化プラットフォームです。たとえば、コンピューターでWindows Vistaを実行しているが、開発または認定のためにWindows 7を試してみたい場合は、Windows7のゲストOSをインストールできます。
Windows 7にVMwareをダウンロードするにはどうすればよいですか?
VMware Workstationをダウンロードするには:
- VMwareWorkstationダウンロードセンターに移動します。
- 要件に基づいて、[Windows用のVMwareWorkstationまたはLinux用のVMwareWorkstationのダウンロードに移動]をクリックします。
- [今すぐダウンロード]をクリックします。
- プロンプトが表示されたら、CustomerConnectプロファイルにログインします。
Windows 7にVMwareツールをインストールするにはどうすればよいですか?
仮想マシンを右クリックして、[ゲストOS]>[VMwareツールのインストール]を選択します 。 vCenter Serverを使用していて、アップグレードまたは再インストールを実行している場合は、[VMware Toolsのインストール/アップグレード]ダイアログボックスで、[InteractiveToolsInstallation]または[InteractiveToolsUpgrade]を選択し、[OK]をクリックします。
VMwareはWindows732ビットで実行できますか?
サポートされているゲストオペレーティングシステム。 VMwareWorkstation16は数百をサポートします 32ビットおよび64ビットのゲストオペレーティングシステム。
Windows 7でVMwareを開くにはどうすればよいですか?
VMwareをインストールします ツール。
24)Windows 7ファイルエクスプローラーを開き、VMware ToolsCDDVDドライブをダブルクリックします。 VMWARE TOOLSセットアップのウェルカムページで、すべてのセクションの[次へ]をクリックしてから、[インストール]ボタンをクリックします。仮想マシンを再起動して、インストールプロセスを完了します。
どのバージョンのVMwareがWindows7と互換性がありますか?
VMwareページ
| サポートされているオペレーティングシステム | コンバータのスタンドアロンサポート | 仮想マシン変換のソース |
|---|---|---|
| Windows Vista SP2 (32ビットおよび64ビット) | はい | はい |
| Windows Server 2008 SP2(32ビットおよび64ビット) | はい | はい |
| Windows 7(32ビットおよび64ビット) | はい | はい |
| Windows Server 2008 R2(64ビット) | はい | はい |
どのバージョンのVMwarePlayerがWindows7と互換性がありますか?
個人的に使用する場合は、 VMPlayer6.0。 7無料 (非Pro、非トライアル)は、この記事の執筆時点で、32ビットCPUで実行される入手可能な最後のバージョンです。見逃している機能がわからない場合は、それ以降のバージョンのリリースノートを確認してください。
VMwareツールのインストールが無効になっているのはなぜですか?
VMwareツールのインストールが無効になっているのはなぜですか? [VMwareツールのインストール]オプションは、機能がすでにマウントされているゲストシステムへのインストールを開始するとグレー表示されます 。これは、ゲストマシンに仮想光学ドライブがない場合にも発生します。
VMツールをインストールするにはどうすればよいですか?
VMware Toolsをインストールするには、次の手順に従います。
- 仮想マシンを起動します。
- VMwareコンソールウィンドウのメニューで、[プレーヤー]→[管理]→[VMwareToolsのインストール]を選択します。ここに示すダイアログボックスが表示されます。 …
- [ダウンロードしてインストール]をクリックします。 …
- セットアッププログラムの指示に従って、VMwareツールをインストールします。
VMwareツールがインストールされているかどうかを確認するにはどうすればよいですか?
VMwareToolsのバージョンを確認する
- システムトレイでVMwareToolsアイコンを見つけます。アイコンの上にマウスポインタを移動します。 …
- インストールされているバージョンを確認するには、[VMware Tools]アイコンを右クリックし、[VMwareToolsについて]を選択します。 [VMware Toolsについて]ダイアログには、現在インストールされているバージョンに関する情報が表示されます。
VirtualBoxとVMwareのどちらが優れていますか?
VMwareとVirtualBox:包括的な比較。 …OracleはVirtualBoxを提供しています VMwareは、さまざまなユースケースでVMを実行するための複数の製品を提供していますが、仮想マシン(VM)を実行するためのハイパーバイザーとして機能します。どちらのプラットフォームも高速で信頼性が高く、さまざまな興味深い機能が含まれています。
64ビットOSで32ビットVMを実行できますか?
簡単な答え、はい 。ほとんどの場合、32ビットソフトウェアは64ビットハードウェアで実行できますが、その逆はできません。ハイパーバイザーによっては、ハードウェアが64ビットである限り、32ビットホストで64ビットソフトウェアを実行できる場合があります。
VMwareを無料で入手できますか?
VMwareWorkstationPlayerは個人的な非営利目的で無料で使用できます (ビジネスおよび非営利の使用は、商用使用と見なされます)。仮想マシンについて学びたい場合、または自宅で仮想マシンを使用したい場合は、VMwareWorkstationPlayerを無料で使用できます。
VMwareでWindowsを実行するにはどうすればよいですか?
VMware Fusionのトップメニューバーから、[ファイル]>[新規]>[カスタム仮想マシンの作成]をクリックします。 Windows10を選択 または、インストールしようとしているのが32ビットか64ビットかに応じて、オペレーティングシステムとしてWindows1064ビット。 [続行]をクリックします。 [新しい仮想ディスクの作成]をクリックして、[続行]をクリックします。
Windows 7 VMwareで仮想マシンを作成するにはどうすればよいですか?
VMware Workstationを使用して仮想マシンを作成するプロセス:
- VMwareWorkstationを起動します。
- [新しい仮想マシン]をクリックします。
- 作成する仮想マシンのタイプを選択し、[次へ]をクリックします:…
- [次へ]をクリックします。
- ゲストオペレーティングシステム(OS)を選択し、[次へ]をクリックします。 …
- [次へ]をクリックします。
- プロダクトキーを入力します。
-
 ネットワーク上のMacとPC間でファイルを共有する方法
ネットワーク上のMacとPC間でファイルを共有する方法同じネットワーク上にMacとWindowsPCがありますか?おそらく、あなたは現在自宅で仕事をしていて、仕事で発行したMacと自宅のPCの間でファイルを簡単に転送する方法を望んでいますか?ドキュメント、写真、ビデオ、音楽のいずれを共有する場合でも、同じネットワーク上のMacとPC間でファイルを共有する方法はいくつかあります。ここでは、macOSとWindowsPCの間でファイルを交換するための3つのすばやく簡単な方法を紹介します。 1。 AppleのWindowsファイル共有を使用する macOSユーザーの場合、コンピュータにはファイル共有が組み込まれています。少し設定すれば、Macとネッ
-
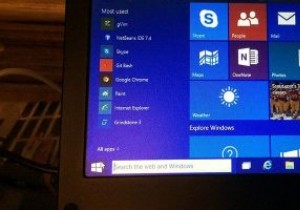 Windows10でアプリ起動追跡を無効にする方法
Windows10でアプリ起動追跡を無効にする方法Windows 10の[スタート]メニューを使用すると、Windowsで頻繁に使用するすべてのアプリが一覧表示される、最もよく使用されるアプリのセクションが表示される場合があります。これは、お気に入りの最もよく使用されるアプリをすばやく起動できるので便利な機能です。ただし、これが機能するためには、Windowsは、どのアプリがより頻繁に使用されているかを見つけるために、バックグラウンドですべてのアプリ起動アクティビティを追跡する必要があります。 最もよく使用されるアプリ機能が必要ないと思われる場合は、Windowsによるアプリの起動の追跡を停止できます。この記事ではその方法を説明します。 設
-
 Windows10の起動時間を改善する方法
Windows10の起動時間を改善する方法他のみんなと同じように、Windows10ユーザーはスピードを求めています。 Windows 10 PCユーザーがコンピューターを起動したときに、その望ましい起動時間が常に満たされるとは限りません。幸いなことに、Microsoftの最新のOSには、どのプログラムが起動を遅くしているのかを知らせる、使いやすい起動アプリマネージャーが備わっています。 Windows10スタートアップ管理にアクセスする方法 1.スタートアップマネージャにアクセスするには、タスクバーを右クリックして、タスクマネージャを選択します。開くと、自動的にプロセスに移動します。右側の3つのタブには、[スタートアップ]タブがあ
