BIOSをいつフラッシュする必要がありますか?
BIOSの更新によってコンピュータが高速化されることはなく、通常、必要な新機能が追加されることはなく、さらに問題が発生する可能性もあります。新しいバージョンに必要な改善が含まれている場合にのみ、BIOSを更新する必要があります。
BIOSをフラッシュする必要がありますか?
一般に、BIOSを頻繁に更新する必要はありません 。新しいBIOSをインストール(または「フラッシュ」)することは、単純なWindowsプログラムを更新するよりも危険であり、プロセス中に問題が発生すると、コンピューターがブリックする可能性があります。
BIOSを更新する必要があるかどうかを確認するにはどうすればよいですか?
まず、マザーボードメーカーのウェブサイトにアクセスします。 マザーボードの特定のモデルのダウンロードまたはサポートページを見つけてください。利用可能なBIOSバージョンのリストと、それぞれの変更/バグ修正、およびそれらがリリースされた日付が表示されます。更新するバージョンをダウンロードします。
BIOSを更新するとパフォーマンスが向上しますか?
BIOSアップデートによってコンピュータが高速化されることはありません 、通常、必要な新機能は追加されず、さらに問題が発生する可能性もあります。新しいバージョンに必要な改善が含まれている場合にのみ、BIOSを更新する必要があります。
BIOSを更新する利点は何ですか?
BIOSを更新する理由には、次のようなものがあります。ハードウェアの更新 -新しいBIOSアップデートにより、マザーボードはプロセッサやRAMなどの新しいハードウェアを正しく識別できるようになります。プロセッサをアップグレードしてもBIOSがそれを認識しない場合は、BIOSフラッシュが答えである可能性があります。
BIOSの更新はフラッシュと同じですか?
BIOSを更新するには、ソフトウェアチップを完全に消去し、フラッシュユーティリティで更新する必要があります。;これは基本的に「BIOSのフラッシュ」と呼ばれるプロセスです。 BIOSコードがフラッシュメモリに保存されるため、これは「フラッシュ」と呼ばれます。
BIOSに入るにはどうすればよいですか?
Windows PCでBIOSにアクセスするには、製造元が設定したBIOSキーを押す必要があります。 これは、F10、F2、F12、F1、またはDELである可能性があります。 PCの電源投入時のセルフテスト起動が速すぎる場合は、Windows10の高度なスタートメニューリカバリ設定からBIOSに入ることができます。
フラッシュBIOSはハードドライブをワイプしますか?
何も削除しないでください 、ただし、問題を解決するためにBIOSをフラッシュすることが最後の手段であることに注意してください。フラッシュに問題がある場合は、ラップトップをブリックしました。
UEFIまたはBIOSのどちらを使用しているかを確認するにはどうすればよいですか?
コンピュータがUEFIまたはBIOSを使用しているかどうかを確認する方法
- Windows + Rキーを同時に押して、[実行]ボックスを開きます。 MSInfo32と入力し、Enterキーを押します。
- 右側のペインで、「BIOSモード」を見つけます。 PCがBIOSを使用している場合、レガシーが表示されます。 UEFIを使用している場合は、UEFIが表示されます。
BIOS設定を確認するにはどうすればよいですか?
BIOSキーを使用できず、Windows 10を使用している場合は、「高度な起動」機能を使用してそこにアクセスできます。
- [設定]に移動します。
- [更新とセキュリティ]をクリックします。
- 左側のペインで[リカバリ]を選択します。
- [高度なスタートアップ]ヘッダーの下にある[今すぐ再起動]をクリックします。
- [トラブルシューティング]をクリックします。
- [詳細オプション]をクリックします。
- [UEFIファームウェア設定]をクリックします。
BIOSアップデートは自動的に行われますか?
Windowsが更新された後、システムBIOSが自動的に最新バージョンに更新される場合があります BIOSが古いバージョンにロールバックされた場合でも。 …このファームウェアがインストールされると、システムBIOSもWindowsUpdateで自動的に更新されます。エンドユーザーは、必要に応じて更新を削除または無効にすることができます。
-
 ラップトップバッテリーで「充電ではなくプラグイン」とはどういう意味ですか?
ラップトップバッテリーで「充電ではなくプラグイン」とはどういう意味ですか?タスクバーに何か奇妙なことに気付いたときは、ラップトップを使用しています。バッテリーを100%まで充電したと誓ったかもしれませんが、バッテリーがわずかに消耗しています。アイコンにカーソルを合わせると、バッテリーが「充電中ではなく、接続されている」ことがわかります。 これは、聞くのにやや苦痛なメッセージになる可能性があります。バッテリーが切れそうな意味ですか? Windowsは実際に何が起こっているのかを教えてくれませんが、このメッセージは必ずしもバッテリーが最後の状態にあることを意味するわけではありません。実際、場合によっては、通常よりも長生きする準備が整っています。では、このメッセー
-
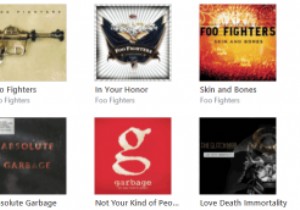 iTunes 12 –それはより良い方向に変わったのか?
iTunes 12 –それはより良い方向に変わったのか?AppleのMacコンピューターの所有者は、開発者会議の後、WindowsユーザーがWindows8.1に代わるWindows10の「テクニカルプレビュー」をテストするように招待されたのとほぼ同じ方法で、プレリリースバージョンのYosemiteにアクセスできました。 Yosemiteで見つかったOSXのオーバーホールの一環として、Windowsにも登場した新しいバージョンのiTunesが含まれていました。 Windows上でもiTunes12が一見根本的に再設計されていることを考えると、ソフトウェアを詳しく調べる価値があります。 iOS 7は全体的な美学において非常に分裂的な変化であり、i
-
 Windows 8.1へのアップグレード:知っておくべきこと
Windows 8.1へのアップグレード:知っておくべきことMicrosoftはWindows8.1ProPreviewをリリースしました。これは、すべてのWindows 8ユーザーへのアップグレードとして利用可能であり、ISOはまもなく提供されます。それまでの間、ユーザーは、Windows8用の最初のServicePackのMicrosoftのベータテストを利用するかどうかを選択できます。 アップグレード前 Windowsは、Windows8.1にアップグレードする前にリカバリメディアを作成することをユーザーに推奨しています。これにより、問題が発生した場合に、PCをWindows8に復元する方法が確保されます。 Windows 8.1へのアップグ
