あなたの質問:BIOSで常にファンがオンになっているのは何ですか?
Hewlett-Packardノートブックには、ノートブックが接続されているときにファンを常にオンに保つことができるBIOS設定が含まれています。この設定(「ファン常時オン」と呼ばれる)を使用すると、ノートブックのファンをテストして、自由に回転することを確認できます。力があります。
ファンを常にオンにする必要がありますか?
次に、PCが自動的にシャットダウンし、サーマルシャットダウンエラーが発生します。通常、これらのAMDプロセッサはかなり高温で動作するため、ファンが時々オンにならない場合は、設定時に常にファンをオフにしないことをお勧めします。 。
ファンは常に良好ですか?
「ファンは常にオン」の設定を有効のままにしておくことをお勧めします 、これはHPノートブックのデフォルトです。ノートブックの寿命を決定する主な要因の1つは、熱と、ハードウェアが通過する熱サイクル(加熱/冷却)の数です。
BIOSでファンをオフにしても大丈夫ですか?
Thom4s Scribbler –標準メンバー。 ファンは必要に応じて起動し、BIOSでファンをオフにします 。外が本当に暑いときは、ファンを常に低速でアイドル状態にしておきたい場合がありますが、それ以外の場合は、ハードウェアにファンを管理させるだけで問題ありません。
コンピューターのファンは常に稼働する必要がありますか?
コンピュータの冷却ファンは、通常の使用中は常にフルブラストで動作するわけではありません。代わりに、ファンはコンピュータを安全な温度範囲で動作させ続けるのに十分な速さで回転します 。ファンのノイズがはっきりと聞こえる増加に気付いた場合は、コンピュータに冷却の問題がある可能性があります。
Windows 10でファンのノイズをオフにするにはどうすればよいですか?
ユーザーから、Windows 10に2つのグラフィックカードドライバーがインストールされている場合や、ファンのノイズが発生する場合があるとの報告があります。これを修正する最も簡単な方法は、使用していないグラフィックカードドライバを無効にすることです。 。
…
解決策2–重複したディスプレイドライバーを無効にする
- デバイスマネージャを開きます。 …
- ディスプレイドライバセクションを見つけて展開します。
ノートパソコンのファンが絶えず動作するのは悪いことですか?
デスクトップと同様に、ラップトップは大量のほこりを吸い上げる可能性があります 。また、ラップトップのすべてのものが非常に密に詰まっているため、ほこりはさらに危険です。冷却ファンを常に稼働させる必要がある場合、マシンが過熱し、ロックし、場合によってはバケツを蹴り始めるのは時間の問題です。
HP BIOSのファンをオフにするにはどうすればよいですか?
PCの起動時にEscキーを押します 。 BIOS設定に移動するときは、ファンをオフにする必要があります。
バスルームファンが常にオンになっているのはなぜですか?
継続的に稼働するように設計されており、家の中に溜まった古い空気を排出できるようになっています。 (あなたの家はとてもよく密閉されているので、それは漏れることができないので)
BIOSでファンをオフにするにはどうすればよいですか?
BIOSのファン設定はどこにありますか?
- 開始時にF2を押して、BIOSセットアップに入ります。
- [詳細]>[冷却]を選択します。
- ファン設定はCPUファンヘッダーペインに表示されます。
- F10を押してBIOSセットアップを終了します。
ファンを常にオンに設定するにはどうすればよいですか?
「ファンの低温」を変更します 。」ファンを早く作動させるために、より低い温度に設定します。これを適切な低温に設定すると、ラップトップは常にこの温度を超えるため、ファンは常に動作します。これを行うために必要な正確な温度は、ラップトップによって異なります。
ファンを常にオンにする方法
ラップトップの起動中にescキーを押します。 f10をクリック 指示に示されているBIOS設定またはキーを開きます。ファンが常にオンになっているオプションが表示されるまで下または左右にスクロールして、無効にします。
-
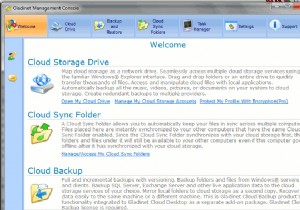 Gladinet CloudDesktop3レビュー
Gladinet CloudDesktop3レビューGladinetは、デスクトップからクラウドに接続するのに最適なアプリケーションの1つです。昨年、この時期について、Googleドキュメントのバックアップと同期にどのように使用できるかについて話しました。 1年後、現在、彼らは新しいバージョンのGladinet Cloud Desktopをリリースしました。これにより、システムとのより優れたシームレスなデスクトップ統合が実現します。はい、Gladinetのおかげで、このすばらしいソフトウェアを無料でプレゼントできます。詳細については、以下をお読みください。 新機能 Gladinetの全体的な感触が変わりました。これで、ナビゲートがはるかに簡単
-
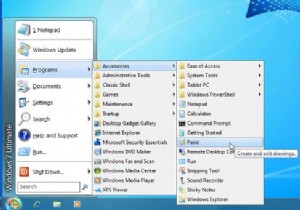 これらの4つのアプリケーションを使用してWindows8のスタートメニューを復元する
これらの4つのアプリケーションを使用してWindows8のスタートメニューを復元する私と同じようにスタートメニューがないことに不満を感じていますか?デスクトップを通過したい場所に移動するたびに、Metro UI(すべての小さな四角が付いたもの)に入ることを余儀なくされるのは不便だと思いますか?あなたは一人じゃない。これらの不便さについて不満を言う人は何千人もいますが、これまでのところ、Windowsが10月のリリースまでに従来のデスクトップエクスペリエンスを本質的に許可することを誰もが納得させるようなことは何も言われていません。では、どうしますか?スタートメニューを元に戻すことができるいくつかのアプリケーションはどうですか? 注 :これらのアプリは、最初からデフォルトで(Wi
-
 Windowsナレーター用にさらにVoicesをダウンロードする方法
Windowsナレーター用にさらにVoicesをダウンロードする方法Windowsナレーターは、Windows 10のいくつかのユーザー補助機能の1つです。これは、視覚障害を持つユーザー向けのシンプルなスクリーンリーダーとして機能します。 ただし、その理由で必要ない場合でも、Windowsナレーターが役立つ場合があります。そのためには、デフォルト以外のWindowsナレーターボイスをダウンロードしてインストールすることをお勧めします。テキスト読み上げ(TTS)用の新しいWindows10ナレーターの音声を簡単に取得する方法を紹介します。 Windowsナレーターの音声を変更する方法 デフォルトのほかにいくつかの追加機能が含まれているため、実際にはWindo
