Linuxでファイルをあるディレクトリから別のディレクトリにコピーして貼り付けるにはどうすればよいですか?
ファイルとディレクトリをコピーするには、Linux、UNIXライク、およびBSDライクのオペレーティングシステムでcpコマンドを使用します。 cpは、UnixおよびLinuxシェルで入力されたコマンドで、ファイルをある場所から別の場所に、場合によっては別のファイルシステムにコピーします。
Linuxでファイルをあるディレクトリから別のディレクトリにコピーするにはどうすればよいですか?
「cp」コマンド は、ファイルやディレクトリをある場所から別の場所にコピーするための基本的で最も広く使用されているLinuxコマンドの1つです。
…
cpコマンドの一般的なオプション:
| オプション | 説明 |
|---|---|
| -r / R | ディレクトリを再帰的にコピーする |
| -n | 既存のファイルを上書きしないでください |
| -d | リンクファイルをコピーする |
| -i | 上書きする前にプロンプトを表示 |
すべてのファイルをディレクトリから別のディレクトリにコピーするにはどうすればよいですか?
ファイルのコピー(cpコマンド)
- 現在のディレクトリにファイルのコピーを作成するには、次のように入力します:cpprog.cprog.bak。 …
- 現在のディレクトリ内のファイルを別のディレクトリにコピーするには、次のように入力します:cp jones / home / nick/clients。
Linuxでファイルをコピーして貼り付けるにはどうすればよいですか?
コピーするファイルをクリックして選択するか、マウスを複数のファイルにドラッグしてすべてを選択します。 Ctrl+Cを押してファイルをコピーします。ファイルをコピーするフォルダーに移動します。 Ctrl+Vを押して貼り付けます ファイル内。
Unixでファイルをあるディレクトリから別のディレクトリにコピーするにはどうすればよいですか?
コマンドラインからファイルをコピーするには、cpコマンドを使用します。 。 cpコマンドを使用すると、ファイルがある場所から別の場所にコピーされるため、最初にソース、次に宛先の2つのオペランドが必要です。ファイルをコピーするときは、適切な権限が必要であることに注意してください。
Unixでファイルをあるディレクトリから別のディレクトリに移動するにはどうすればよいですか?
ファイルまたはディレクトリをある場所から別の場所に移動するには、コマンドmvを使用します 。 mvの一般的な便利なオプションは次のとおりです。-i(インタラクティブ)—選択したファイルが宛先ディレクトリの既存のファイルを上書きするかどうかを確認するプロンプトを表示します。 -f(force)—インタラクティブモードをオーバーライドし、プロンプトなしで移動します。
コマンドプロンプトでフォルダをあるディレクトリから別のディレクトリにコピーするにはどうすればよいですか?
cmdでフォルダーとサブフォルダーを移動する場合、最もよく使用されるコマンド構文は次のとおりです。
- xcopy[ソース][宛先][オプション]
- [スタート]をクリックして、検索ボックスに「cmd」と入力します。 …
- これで、コマンドプロンプトが表示されたら、次のようにXcopyコマンドを入力して、コンテンツを含むフォルダーとサブフォルダーをコピーできます。 …
- Xcopy C:test D:test / E / H / C/I。
ディレクトリはcpでコピーされていませんか?
デフォルトでは、cpはディレクトリをコピーしません 。ただし、-R、-a、および-rオプションを使用すると、cpはソースディレクトリに降順でファイルを対応する宛先ディレクトリにコピーすることにより、再帰的にコピーします。
ターミナルでファイルをあるディレクトリから別のディレクトリに移動するにはどうすればよいですか?
ファイルの移動
ファイルを移動するには、 mvコマンド(man mv)を使用します 、これはcpコマンドに似ていますが、mvを使用すると、ファイルがcpのように複製されるのではなく、ある場所から別の場所に物理的に移動される点が異なります。 mvで使用できる一般的なオプションは次のとおりです。-i—インタラクティブ。
Unixでコピーして貼り付けるにはどうすればよいですか?
WindowsからUnixにコピーするには
- Windowsファイルのテキストを強調表示します。
- Control+Cを押します。
- Unixアプリケーションをクリックします。
- マウスの中クリックで貼り付けます(UnixではShift + Insertを押して貼り付けることもできます)
ターミナルにコピーして貼り付けるにはどうすればよいですか?
同様に、Ctrl + Shift + Cを使用して端末からテキストをコピーし、それを使用して通常のCtrl+Vショートカットを使用してテキストエディターまたはWebブラウザーに貼り付けることができます。基本的に、Linuxターミナルを操作するときは、 Ctrl + Shift + C / Vを使用します。 コピー貼り付け用。
-
 Windows8が以前のバージョンよりも安全である3つの方法
Windows8が以前のバージョンよりも安全である3つの方法Windows 8が最初に導入されたとき、新しく導入されたモダン(以前はMetroと呼ばれていました)ユーザーインターフェイスのために、多くの批判を受けました。 Windows 8は、XPや7などの以前のバージョンほど愛されていませんが、使いやすさ、効率、セキュリティに関してはメリットがあります。 Windows 8に対するすべての怒りにもかかわらず、Microsoftは多くのセキュリティポイントを強化し、Windowsのセキュリティの脆弱性を見つけて悪用することを困難にするいくつかの低レベルのガードを導入しました。実際、Windows 8は、以前のバージョンと比較すると最も安全なバージョン
-
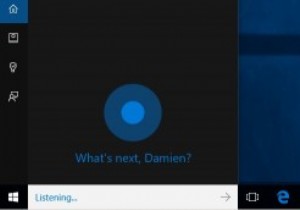 Windows10タスクバーからCortana検索バーとタスクビューアイコンを削除する方法
Windows10タスクバーからCortana検索バーとタスクビューアイコンを削除する方法Windows 10では、Cortanaとタスクビューが2つの主要な機能です。実際、タスクビューは、ほとんどのWindowsユーザーが長年望んでいた機能の1つであり、最終的にWindows 10でデビューしました。ただし、これらの機能を使用していない場合は、Cortana検索バーとタスクビューアイコンのように見える場合があります。タスクバーで多くのスペースを占めています。 貴重なタスクバーのスペースを節約してお気に入りのプログラムを固定したい場合は、Windows10タスクバーからCortana検索バーとタスクビューアイコンを簡単に削除する方法を次に示します。 Cortana検索バーを削除す
-
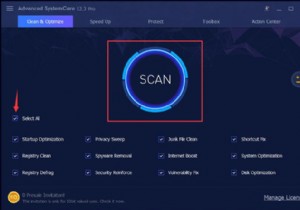 Windows10でディスクスペースを解放する10の方法
Windows10でディスクスペースを解放する10の方法Windows 10には一時ファイル、システムファイル、写真、ビデオ、ドキュメント、プログラム、ソフトウェアが多すぎるため、PCが常にフルディスク使用量になることがあります。 。 特にFallCreatorsUpdate( 1709 )の後 )、Windows 10は、 Cortanaなどのいくつかの新機能を推進しています。 およびOne-drive 、これにより、ハードドライブのフルストレージの可能性が大幅に高まります。 この投稿では、Windows10でディスクスペースを解放または再利用する方法を説明します。 これは主に、すべての一時ファイルといくつかの不要なシステムファイルをクリア
