Windows 10で壁紙をリセットするにはどうすればよいですか?
ほとんどのコンピュータでは、デスクトップを右クリックして[パーソナライズ]を選択することで、背景を変更できます。 次に、デスクトップの背景を選択します 。デフォルトでは、コンピューターに含まれている画像が表示されます。
壁紙を元に戻すにはどうすればよいですか?
画面の左下隅にある[スタート]メニューをクリックして、コントロールパネルにアクセスします。 [外観とパーソナライズ]リンクをクリックしてから、[パーソナライズ]をクリックします。 「デスクトップの背景」を選択します オプション。デスクトップに適用する壁紙を選択します。
デスクトップの背景が消えたのはなぜですか?
Windowsの壁紙が定期的に消える場合は、2つの考えられる説明があります。 1つ目は、壁紙の「シャッフル」機能が有効になっていることです。 、したがって、ソフトウェアは定期的に画像を変更するように設定されています。 …2番目の可能性は、Windowsのコピーが適切にアクティブ化されていないことです。
変更するには、次の手順に従います。
- デスクトップを右クリックして、[パーソナライズ]を選択します。 …
- [背景]ドロップダウンリストから[画像]を選択します。 …
- 背景の新しい画像をクリックします。 …
- 画像を塗りつぶすか、合わせるか、伸ばすか、並べて表示するか、中央に配置するかを決定します。 …
- [変更を保存]ボタンをクリックして、新しい背景を保存します。
手順は次のとおりです:
- 検索アイコンをクリックします。
- 「設定」と入力します(引用符は含みません)。
- パーソナライズを選択します。
- メニューから背景を選択します。
- [背景]の下のドロップダウンリストから[スライドショー]を選択します。 …
- スライドショーが完全に機能している場合は、背景を静止画像に変更できます。
コンピューターの背景が黒くなるのはなぜですか?
デスクトップの背景が黒くなるのは、破損したTranscodedWallpaperが原因である可能性もあります。 。このファイルが破損している場合、Windowsは壁紙を表示できません。 File Exploreを開き、アドレスバーに以下を貼り付けます。 …設定アプリを開き、[個人設定]> [背景]に移動して、新しいデスクトップの背景を設定します。
-
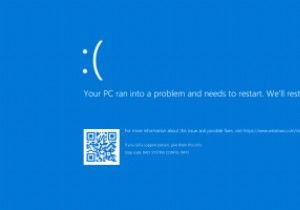 Windowsで「BadSystemConfigInfo」エラーを修正する方法
Windowsで「BadSystemConfigInfo」エラーを修正する方法不正なシステム構成情報は、Windowsシステムでよく見られるバグチェックエラーであり、主にシステムとレジストリファイルまたはブート構成データ(BCD)ファイルの誤動作が原因で発生します。 BCD内の一部の起動順序ファイル、または一部の古いファイルでさえ、新しい安定したファイルと競合する可能性があります。これが発生すると、ブルースクリーンオブデス(BSoD)とも呼ばれるエラーが発生します。 バグチェックエラーは、次の原因でも発生する可能性があります: ハードウェアの故障 システム設定が正しくありません 悪いドライバー 重要なアップデートのインストール ただし、ほとんどのエラーメッセージ
-
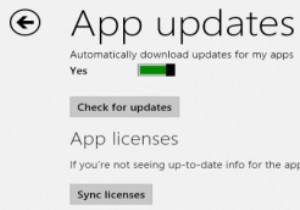 Windows8でアプリライセンスを強制的に同期する方法
Windows8でアプリライセンスを強制的に同期する方法Windows 8で導入される最高の機能の1つは、PCをどこで使用するかに関係なく、「デスクトップ」を持ち運ぶ機能です。 Microsoftアカウントを使用している限り、アプリライセンスをクラウドに強制的に同期して、どこからでもアクセスできるようにすることができます。 ほとんどのユーザーは、Microsoftアカウントに関連付けられている他のすべてのものに加えて、購入したアプリライセンスを同期する必要があることに気づいていません。これは、Windows 8の従来の同期設定ではなく、有効にしないと、別のコンピューターからアカウントにログインするときに問題が発生する可能性があります。 アプリのラ
-
 Windows10からUEFIを直接起動する方法
Windows10からUEFIを直接起動する方法起動の優先度を変更したり、セキュリティで保護された起動を有効または無効にしたり、その他の低レベルの設定を変更したりする場合は、UEFIモードで起動する必要があります。マザーボードの製造元によっては、UEFIモードにアクセスするには、キーボードの特定のキーまたはキーの組み合わせを押す必要があります。コンピューターの電源を入れるときにそうする機会を逃した場合は、Windowsから直接UEFIモードで起動することもできます。これにより、起動時に関連するキーをできるだけ速く押す必要がなくなります。 WindowsからUEFIを起動することは難しくありません。ただし、これを実行できるのは、マザーボード
